How to Build a New Flow
This guide describes how to build a new flow within SmartFlows. Learn more about:
Overview
A flow represents the overall journey that your end user experiences. Built by arranging actions on the board, flows are completely customizable.
You can create a new flow from scratch or start with a prebuilt template. Both can be tailored to your specific business needs through unique configurations.
Before You Begin
Before you jump into building, we recommend planning out your overall workflow experience. As you do, consider the following:
-
How will your flow begin?
-
What's the happy path (i.e., the best default scenario with no exceptional circumstances or errors)?
-
How will your flow end?
-
What error handling needs to be included?
The answers to these questions will inform what actions you should include in your flow and the most effective order of those actions.
Check out the Before You Begin section of the SmartFlows 101 guide for more details.
Ready to Build?
You can access SmartFlows through the CPaaS Portal or the IntelePeer Customer Portal.
CPaaS Portal
-
Log in to your account through the CPaaS Portal (https://atmosphere.intelepeer.com/login).
-
Click SmartFlows in the menu bar at the top of the page. SmartFlows automatically opens on the Flows page.
IntelePeer Customer Portal
-
Log in to your account through the IntelePeer Customer Portal (https://customer.intelepeer.com).
-
Under My Applications, click SmartFlows. SmartFlows automatically opens on the Flows page.
The Flows Page
Regardless of which portal you're using, once you reach the Flows page click the blue plus sign button above the flows table. Then select New Flow to build a flow from scratch, or Template to choose a prebuilt template.

Whether you choose to build your flow from scratch or from a template, the Flow Editor will then automatically open. This is where you customize your flow.
The Flow Editor
Encompassing the Actions Menu, Board, and Configurations Panel, the Flow Editor is where you control everything about your flow.
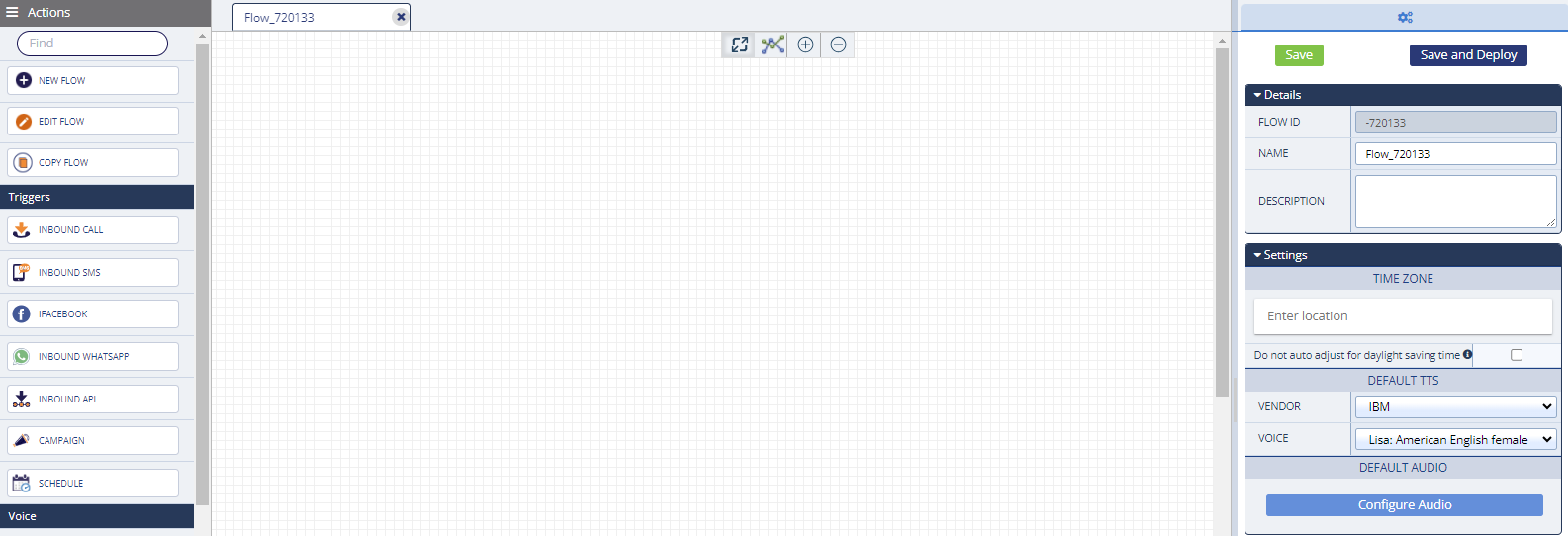
Actions Menu
On the left side of the Flow Editor, the Actions Menu is where you’ll find all available actions. Actions are organized in expandable categories. Check out the SmartFlows Glossary for a list and brief description of all available actions.
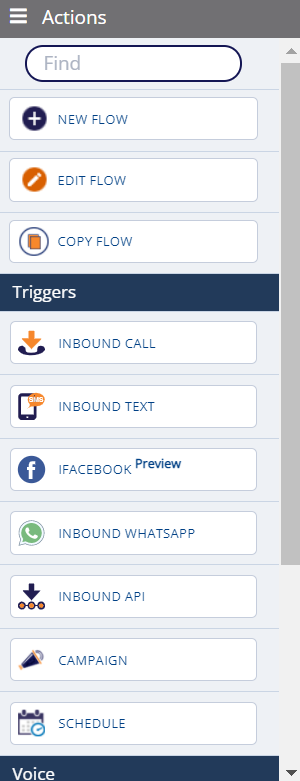
Click the burger icon at the top of the menu to switch to the icons only view of the menu (this will also give yourself a little bit more visible space on the board).
Board
In the center of the Flow Editor, the board is where you map out your actions. Drag the actions you need from the menu and drop them onto the board.
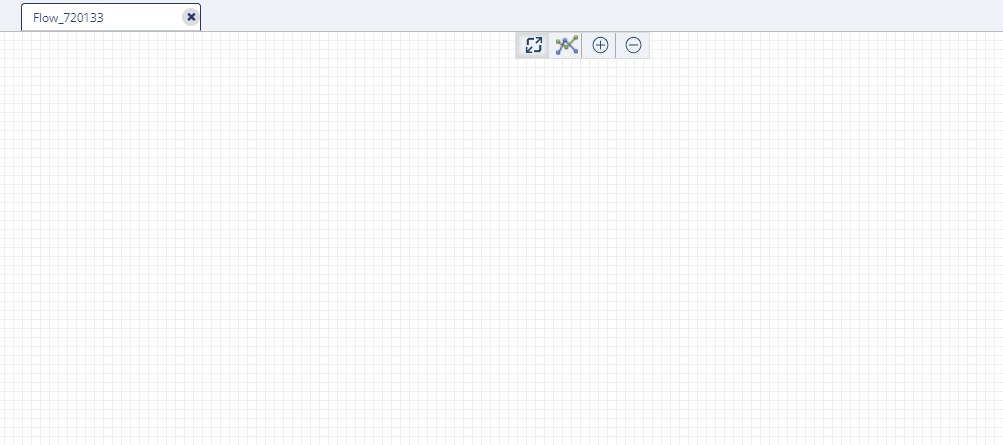
Use the icons at the top of the board to control the look and feel of your flow:
|
Icon |
Description |
|---|---|
|
|
Turn the background gridlines on or off. |
|
|
When the Expand icon is on, the board will automatically resize as actions near the edge of the board, giving you more space to build out your flow. |
|
|
Change the appearance of your connectors. You can toggle between curved or straight lines. |
|
|
Zoom in or out on the board. |
Configurations Panel
On the right side of the Flow Editor, the Configurations Panel is where you can set up overall flow or action specific settings.
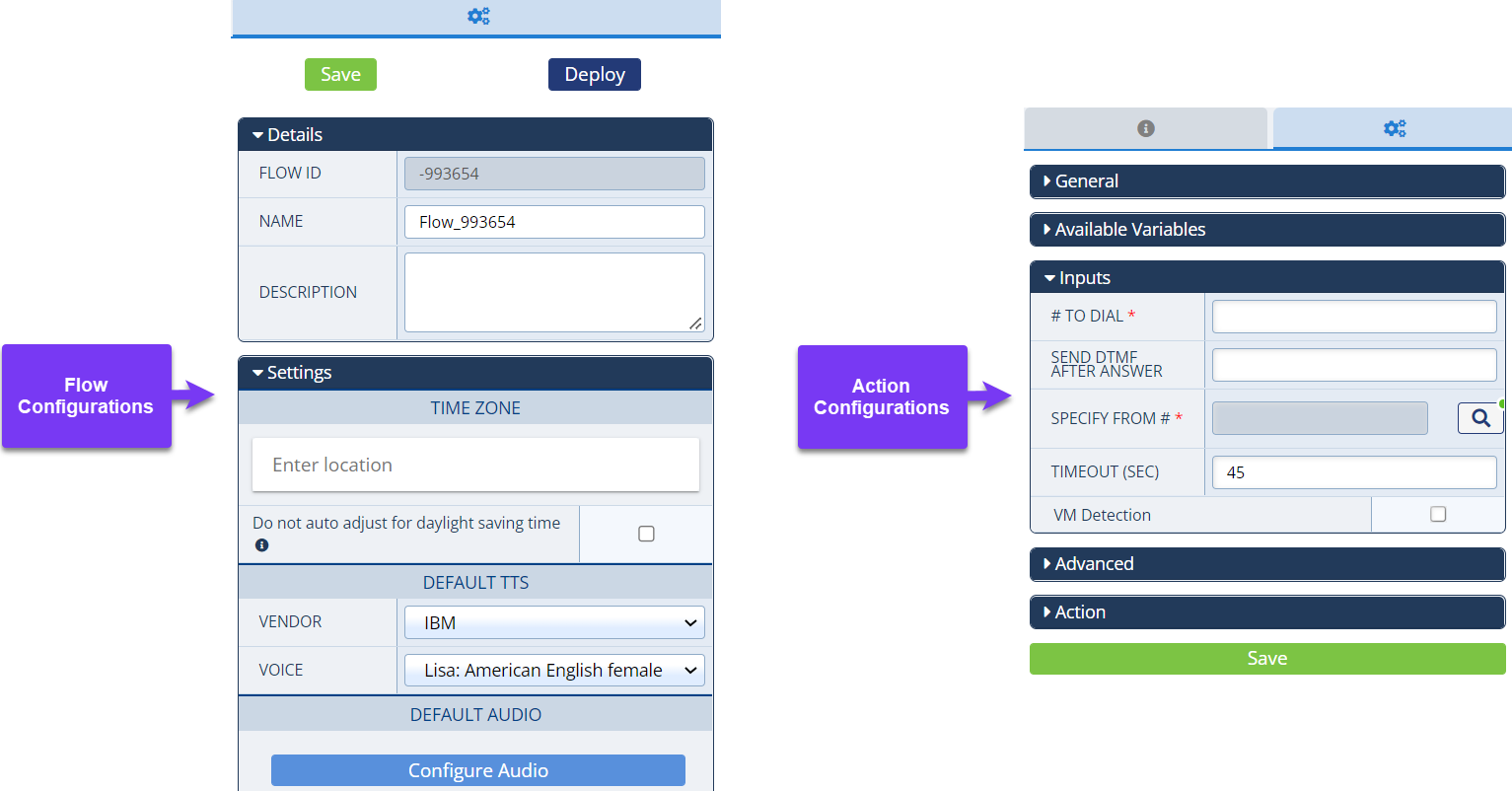
Click on a blank space within the board to view and update overall flow details and settings.
Click on an action to view and update configurations specific to that action.
Build a Flow from Scratch
Flow Components
When you’re planning out your flow, there are a few universal components to consider. No matter what kind of workflow you’re building, a trigger and a closing action should be included to make sure the flow functions as expected, and the user experience is positive.
-
Trigger Action: The Trigger kicks off your flow and ties to the method of communication the flow uses (e.g., include the Inbound SMS/MMS trigger to initiate communication via text or multimedia message).
Note: You must include one action from the Triggers section to successfully Save and Deploy your flow.
-
Closing Action: Include an action that lets your end user know the flow is over (e.g., add the Play Audio action, configured to play “Thanks for your call! Have a great day”, to the end of your voice flow).
Everything in between the trigger and the end of your flow is totally customizable and up to you!
Adding, Configuring, and Linking Actions
When you’ve decided which actions you want to use, drag and drop them onto the board. Click on an action to view required and optional Inputs for that specific action in the Configurations Panel.
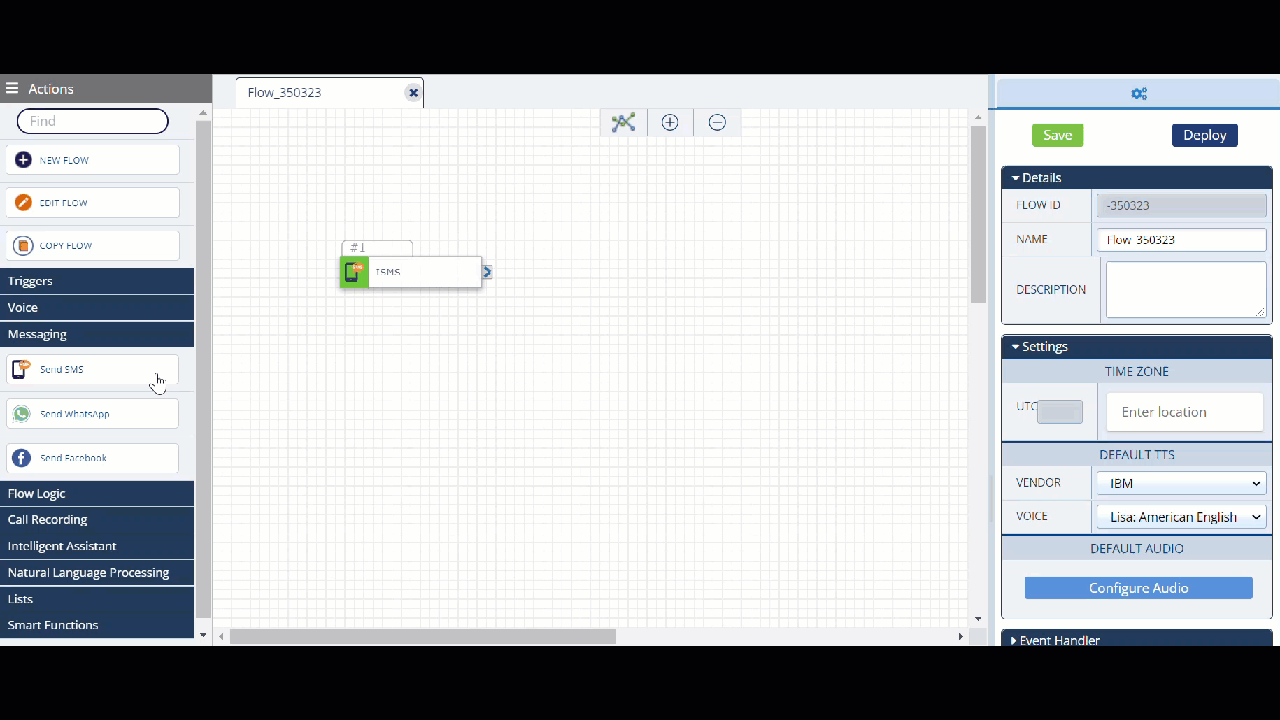
Have questions about an action? Click the information tab on the left side of the Configurations Panel, or check out our Action specific documentation pages, to learn more.
The process of building your flow is up to you. You can choose to add and configure actions one at a time, or add all of your actions and then configure them all.
When you drop an action onto the board an ID number is automatically assigned to it and appears above the action. The action ID depends on the order you add actions to your flow. For example, if the first actions you drop onto the board are the Campaign trigger followed by Condition, the Campaign action ID is #1 and Condition is #2.
Note: The ID number cannot be changed, but it does not effect the order of execution of your flow.
This is important to keep in mind if your flow includes many of the same actions and variables. For example, if your flow includes multiple Record Response actions and you want to reference them via variables downstream in your flow, they would each appear in the Available Variables section differentiated by the action ID (e.g., "$REC_4.full_recording" would be the Record Response action added fourth to your flow).
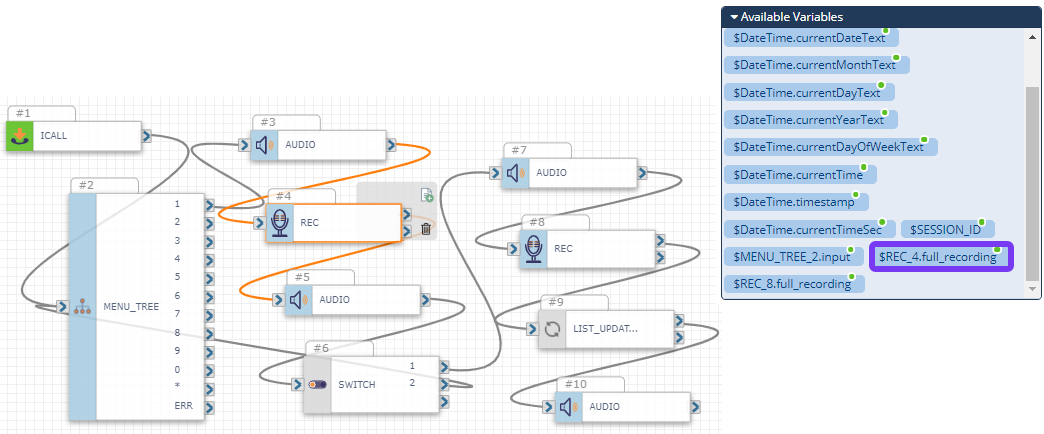
The order you add actions to your flow and where you drop them onto the board are a personal preference. What matters most is how you connect them. Link actions together by adding connectors. Connectors link actions through the arrows, or ports, on each side of the action.
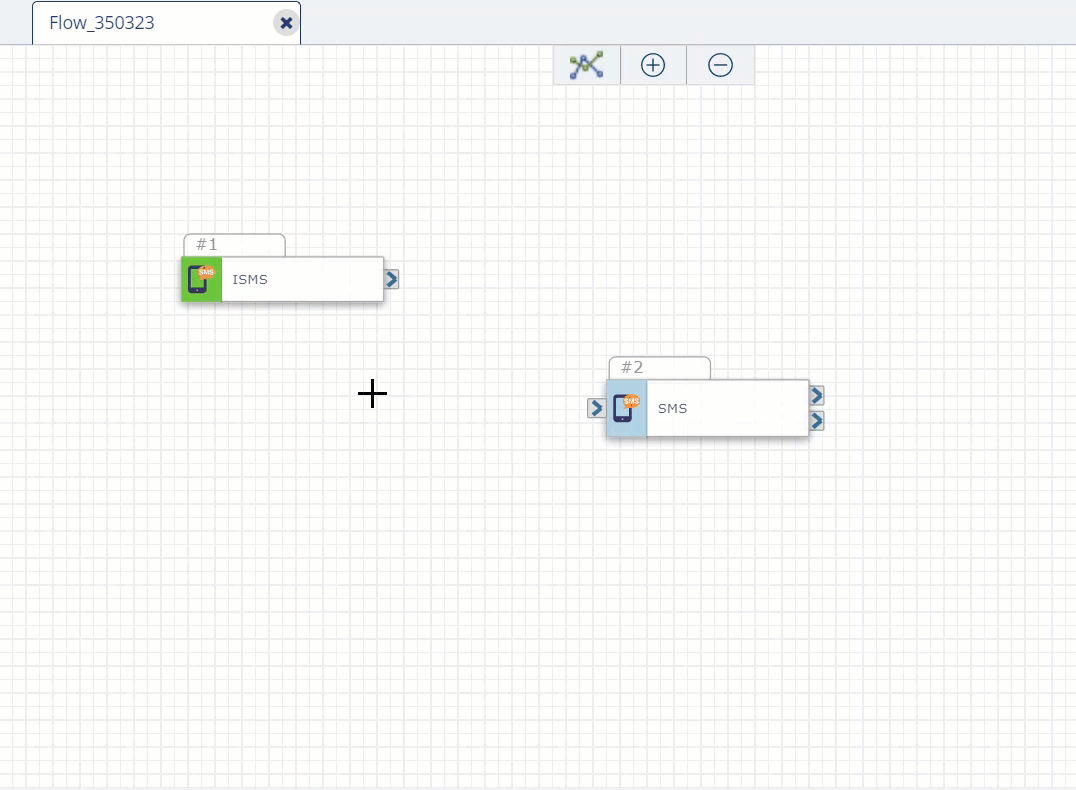
Just click and hold on one port and drag the connector over to the other port. Once the port turns green you can let go and your actions are linked.
To change which side ports appear on, click on an action and then select the Invert Port Orientation toggle in the Action section of the Configurations Panel. Deselect the toggle to return the port(s) to their original side.
To change which action a connector is linked to, click on the current port your connector is joined to, drag the connector to a new port, and release.
To delete a connector, just click on it and once it turns orange, hit the Delete key on your keyboard.
Note: If your action isn’t connected to anything, or orphaned, an error will appear when you save your flow.
Build a Flow from a Template
Templates provide a great foundation that can be customized to your specific configurations. You can add or remove actions and update Inputs to suit your needs. Check out the Templates section of the documentation for more detailed descriptions of the available Templates and the actions included in them.
Choose a Template
-
Navigate to the Flows page.
-
Click the blue plus sign above the flows table, followed by Template. The Select Template pop-up opens, listing each of the templates available to you, along with a summary description.
-
Select the template you want to use.
Customize the Template
After you choose a template, it opens in the Flow Editor. The name “TemplateName_copy” is automatically assigned to your new flow (e.g., if you are using the Hotline template, the name of your new flow would be “Hotline_copy”).
You can add additional actions, remove existing actions, and move the connectors as needed.
Click on a blank space within the board to view and update overall flow details and settings.
Click on an action to view and update configurations specific to that action.
Errors
After all of your actions are added and configured, click Save. Your flow will automatically go through validation. Any detected issues appear in the Errors section of the Configurations Panel and a red icon appears on the specific actions that need to be fixed.
Note: You must resolve any issues before your flow can be deployed.
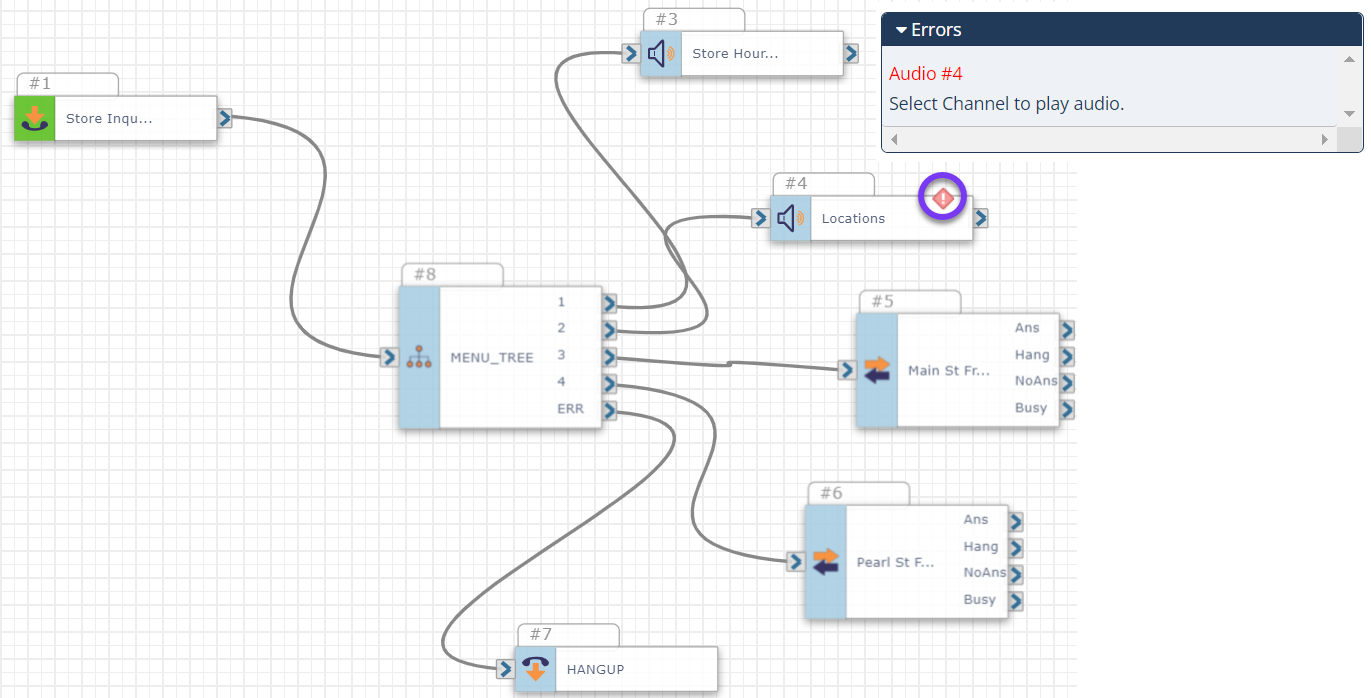
The descriptions in the Errors section list the problematic actions, in red text, along with an explanation of the error.
Most commonly, errors are caused when a required Input is skipped over or doesn’t align with downstream actions. Other common errors include:
-
Collect DTMF: Make sure an audio message is included, providing guidance to the caller.
-
Configure Audio: Make sure the Channel ID is selected and each of the available sections are configured.
-
Menu Tree: Make sure an action is connected to the Error (Err) port.
-
Press or Say: Make sure an audio message is included, providing guidance to the caller.
-
Send SMS: Make sure the content of your message is defined in the Message field.
-
Switch: Make sure an action is connected to the Default port.
-
Transfer: Make sure a number is added to the Transfer To # field.
Note: If you are unable to resolve an error check out the information tab for the action in question and review the associated documentation links. Think logically about what you’re trying to accomplish with your workflow, what steps are necessary, and what configurations are required.
After you have resolved any errors and are able to save without issues, Deploy your flow.
Assign a Number
Once your flow is successfully deployed you can assign a “number”, or method of contact, to it. A “number” could be a phone number, WhatsApp account, Facebook Messenger account, etc. connected to your account.
Note: Not all flows require a number. For example, if your flow is triggered by the Campaign action you will not need to assign a number to it, but you will need to integrate it with a campaign.
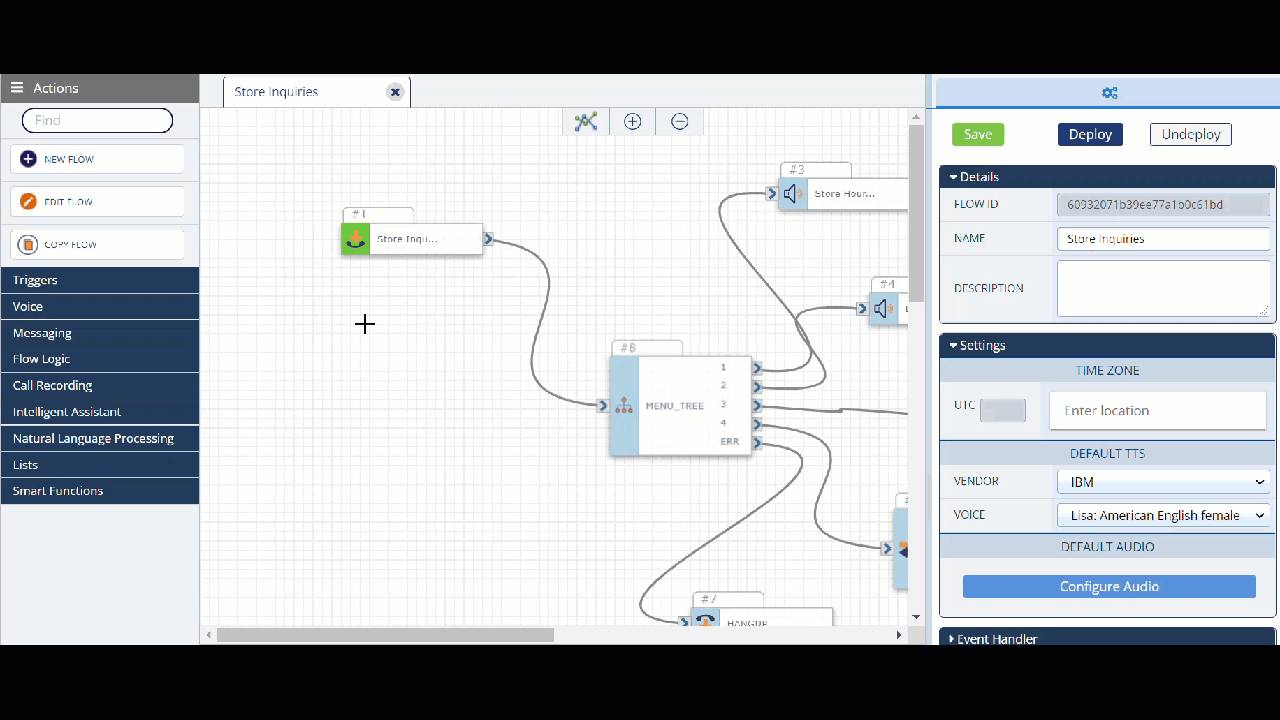
To assign a number to your flow:
-
Click on the Trigger action.
-
From the Configurations Panel on the right, click Assign Numbers in the Inputs section.
-
On the Number Assignment pop-up window, search or scroll through the listed numbers to find the correct one.
-
Click the check box next to the number you want to use. The Assign Flow and Clear Flow(s) buttons appear at the top of the numbers table.
-
Click the Assign Flow button.
-
After the green success message appears, exit the pop-up window. The assigned number now appears in the Trigger action’s Inputs section.
-
Click Save.
Congratulations! Your flow is done!
Tips
-
Once your flow is fully configured and deployed we recommend waiting a few minutes, then trigger the flow yourself to test the experience.
-
If you make changes to your flow after it’s initially deployed make sure to Save and click Deploy again so the most updated version is available. Wait a few minutes after deploying your flow before retesting it to make sure the new version is live.
-
Your flow can be updated as needed based on customer feedback or flow analytics. Insights dashboards monitor your flow’s performance and provide metrics to continually improve or build out your flow. For more details check out the Insights Quick Start Guide.



