Setting Up SmartProducts in the Customer Portal
IntelePeer provides the following SmartProducts to help you automate and streamline your enterprise. Use the IntelePeer Customer Portal to set up your telephone numbers (TNs) and packages for use with SmartFlows™, for example:
-
SmartOffice™: Enables your regional offices and retail outlets to enhance local-level customer experience while introducing greater efficiencies and cost-effectiveness to your operations.
-
SmartAgent™: Provides next-level automation for your contact center by offering simplified subscription bundles with advanced features, such as AI and analytics.
-
SmartWorker™: Empowers workers to self-serve and create their own intelligent experiences, using features such as text messages, calls, intelligent virtual assistants (IVRs), and live chat integrated with enterprise business systems (CRM)
-
SmartCommunicator™: Create multi-channel communications automation within Microsoft Teams.
-
SmartEngage™: Offers an omni-channel and personalized experience, providing you with the ability to upgrade your outbound interactions with AI-powered automation.
Note: For details on how you can subscribe to use SmartProducts with their associated features, contact your IntelePeer Account Manager or a Customer Acquisition team member. This map can assist you in determining who can best serve you.
As a subscriber, you are automatically converted to SmartProducts. Some limitations apply. If you have existing SmartFlows, they are automatically converted to the appropriate SmartProduct flows. The new number assignment process and UI are applied. All version history is removed.
Accessing Your SmartProducts
When you log into the IntelePeer Customer Portal, the system automatically detects if you have a subscription and enables the SmartProducts you subscribe to. The Home page displays tiles to access your SmartProducts, and the left sidebar shows the SmartProducts you can create packages for.
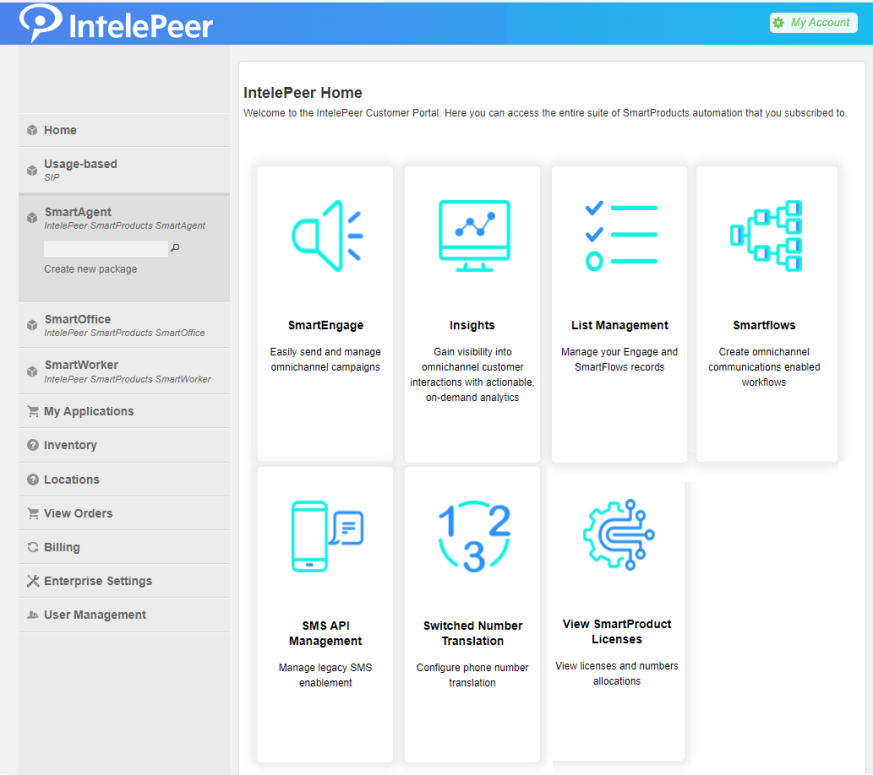
As a SmartProducts subscriber, this is an example of your view when you log in. On the Home page, you can access your applications:
-
In the left sidebar, click to open the section you want to work with, whether it is SmartAgent, SmartOffice, and SmartWorker depending on your subscriptions. The section opens so you can view and edit your current packages or create new packages. Standard IntelePeer sections are also available; for example, you can view your inventory, check your orders, and access help and support.
Note: To access SmartEngage, click the tile on the main page. You are sent to the CPaaS Portal where you can set up your campaigns.
-
In the main section, click the tiles to open other applications, for example, SmartFlows, or to view your SmartProducts licenses. Check with your IntelePeer Account Manager should you require additional licenses.
-
At the bottom of the page, click Show My Reserved Numbers to view numbers reserved for your account but can't be used until they are moved to the correct SmartProduct package.
With the packages in place, you can perform activities like you do in other IntelePeer TN packages, for example, manage trunks, order telephone numbers, and other number features. Access SmartFlows from the My Applications section of your dashboard. In this environment, your utilization and pricing are based on the number of agents you subscribe and the number of concurrent SmartFlows that are running. Some restrictions may apply. Check out the SmartProducts and SmartFlows topic for more information.
When you are in a SmartProducts package, you can return to the Home page by clicking the Manage My SmartProducts tile at the top of the page.
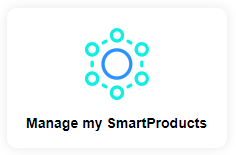
Setting Up Your SmartProducts Packages
By creating SmartProduct packages, you can perform activities like you do in your other usage-based packages, for example, manage trunks, order telephone numbers, and other number features. Access SmartFlows by clicking the tile on your dashboard. In this environment, your utilization and pricing is based on the number of agents you subscribe and the number of concurrent SmartFlows that are running. Some restrictions may apply. Check out the Rules For Setting Up SmartProduct Packages section for details.
Customer Portal Procedures
Once your SmartProduct subscription is active, when you log into the IntelePeer Customer Portal, in the left sidebar of the Home page, a new tile associated with SmartAgent, SmartOffice, and/or SmartWorker is displayed.
You can do the following:
-
Click the tile for the SmartProduct you want to work with and click Create New Package.
-
Enter the new package name and click Create Package.
Once the package is created, as with other Customer Portal package types, you can:
-
Add numbers to your packages without having to assign a routing profile or trunk to them; you can then add the profile and trunk to them later.
-
Change package settings.
-
Click the package in the left sidebar to display the package dashboard where you can add domestic, international, and toll-free numbers; some restrictions apply. Check out the Rules For Setting Up SmartProduct Packages section for details.
-
As with numbers in the Customer Portal, you can manage the number attributes, including adding caller ID, CNAM, Directory Listing, and 911 services. For more information, check out the IntelePeer Customer Portal Quick Start Guide.
-
Depending on the SmartProduct, you may be able to move numbers from one package to another SmartProduct package. If you do this, check to make sure the number is CPaaS-enabled by clicking Manage and checking the CPaaS Enabled column in the appropriate table (for example, US Domestic Numbers), either in the package or in the inventory.
Note: For details on enabling and disabling numbers for CPaaS, check out Managing and Using Numbers in the CPaaS Portal.
-
Once numbers are added to the package, they are displayed in the My Numbers tables.
Rules For Setting Up SmartProduct Packages
The following apply when you are setting up packages for use with other products. You may encounter messages should you make changes that go against these rules:
General
-
Numbers added to SmartAgent and SmartOffice packages are automatically CPaaS-enabled.
-
Moving numbers from one SmartProduct to another may result in having CPaaS enablement removed. For example, moving a number from a SmartOffice package to a SmartAgent package results in a message informing you that CPaaS will be removed from the number.
-
SmartOffice and SmartWorker don't support toll-free numbers.
Note: If a number in the CPaaS Enabled column doesn’t show it’s enabled, check out Managing and Using Numbers in the CPaaS Portal. You can also go to the left sidebar and click Help & Support to access the contact information to create a support case.
-
Existing CPaaS-enabled numbers continue to be CPaaS enabled unless the number is SmartFlow Removed. In this case, the number can't be CPaaS enabled.
-
Trunks and routing profiles are optional and can be added later. You can order a trunk with port size up to the number of the maximum SmartWorker licenses purchased.
-
When the TNs being ordered for or moved to a SmartProduct package, the system checks to see if you have available licenses and allocations before following through with the order. If necessary, order additional licenses to complete the order.
-
A TN can be used as SIP (direct call to trunk), CPaaS (in a flow), Microsoft Teams, or SmartCommunicator. The TNs are not CPaaS-enabled by default in some cases, but they can be CPaaS-enabled and Microsoft Teams-enabled at the same time.
Moving TNs
Note: The system provides a message when you try to move a number that can't be moved for some reason, for example, because it's assigned to a flow.
-
You can move TNs between SmartOffice and SmartWorker if the package type being moved to has available SmartProducts license allocations.
-
You can't enable a number for SmartCommunicator if it is both CPaaS/SmartFlows and Microsoft Teams routing enabled.
-
You can move TNs from a legacy package that is currently assigned to a legacy flow to a SmartProducts package.
-
You may not be able to move a TN to a different package if the TN is already used in a different SmartProduct type flow. See the previous Note.
Ordering TNs
-
The quantity of numbers you can order for the SmartOffice package is based on your SmartOffice licenses. Any packages created under SmartOffice share the SmartOffice licenses quantity.
-
With SmartWorker bundle-based packages, the quantity of numbers you can order is based on your SmartWorker licenses. Any packages created under SmartWorker share the SmartWorker license quantity. Click View SmartProduct Licenses for details.
Regarding Tiers and SmartFlows Actions
You can create or edit current SmartFlows associated with your SmartAgent subscription. On the dashboard, in the My Applications section, click the SmartFlows tile. The Flows page is displayed.
The actions you use in SmartFlows affect the tier level for your flows. Using actions for a higher subscription tier affects the pricing for deployed SmartFlows. You can stay within your tier level by using only those actions available to that tier. For example, sending an SMS message (SMS) action and receiving an SMS message (ISMS) action are included in the Silver tier. However, if you want to use call recording (START_CAP) action, the tier changes to Gold, while using the GenerativeAI IVA (GENAI_IVA) action changes the tier to Platinum.
For more information, check out the SmartFlows Quick Start Guide and the SmartProducts and SmartFlows topics.