SmartProducts and SmartFlows
This guide describes the SmartFlows experience for users with SmartProducts subscriptions. Learn more about:
Overview
If you're subscribed to a SmartProduct package, your experience while using SmartFlows will look a little bit different. SmartProducts include various package (e.g., SmartAgent™, SmartOffice™, or SmartWorker™) and tier options (e.g., SmartAgent Gold or SmartAgent Diamond). The different packages and tiers impact which SmartFlows features you have access to and how you're billed. To ensure you're always aware of the cost associated with each individual flow and all of the flows under your account, we've also added a few features to easily monitor your SmartProduct usage.
SmartProduct Types and Tiers
Available SmartFlows actions vary depending on your SmartProduct type and tier:
-
SmartAgent: Use this type to build a corporate call center flow.
-
SmartAgent Gold
-
SmartAgent Diamond
-
-
SmartOffice: Use this type to build a regional office flow.
-
SmartOffice Gold
-
SmartOffice Diamond
-
-
SmartWorker:
-
SmartWorker Gold
-
SmartWorker Platinum
-
Note: If you were previously a SmartAgent subscriber, you will automatically be converted to a SmartProduct subscription (though some limitations apply). If you have existing flows, they will automatically be converted to the appropriate SmartProduct type and tier. The Versions and History sections of your legacy flows will be blank.
SmartProduct Features within SmartFlows
The Flows Page
When you open SmartFlows, you're automatically brought to the Flows page.
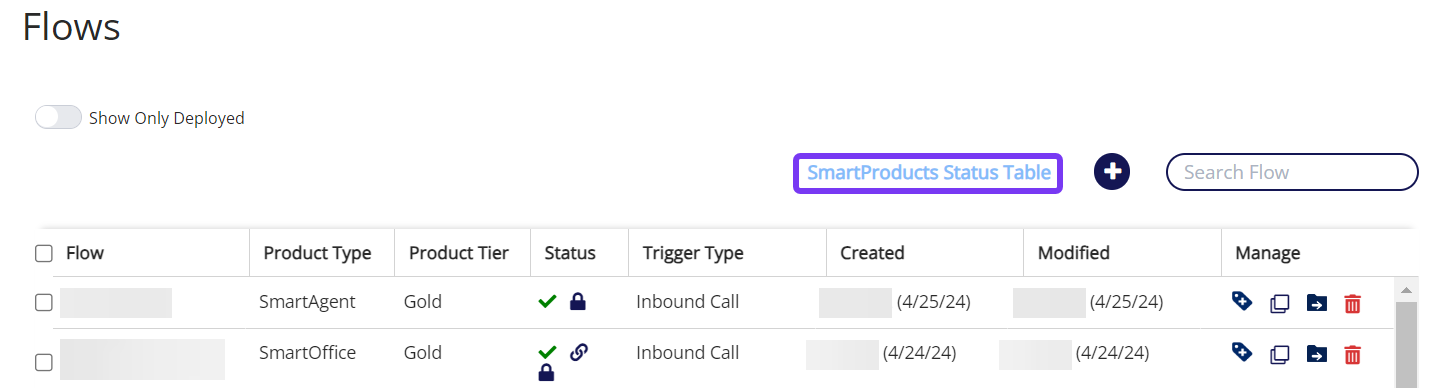
Above the flows table you'll find the SmartProducts Status Table. The table lists the SmartProduct package and tiers all of your deployed flows fall into.

Collapse or expand the status table by clicking the blue text.
Within the flows table you'll also see the Product Type and Product Tier columns.
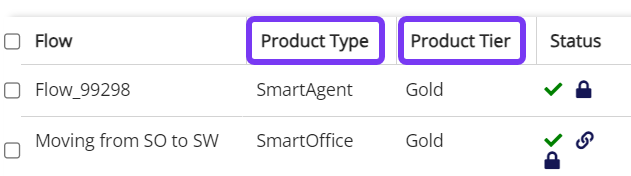
Building a New Flow
Click the plus sign button and select New Flow from the drop-down list.
The SmartProduct Type pop-up appears.
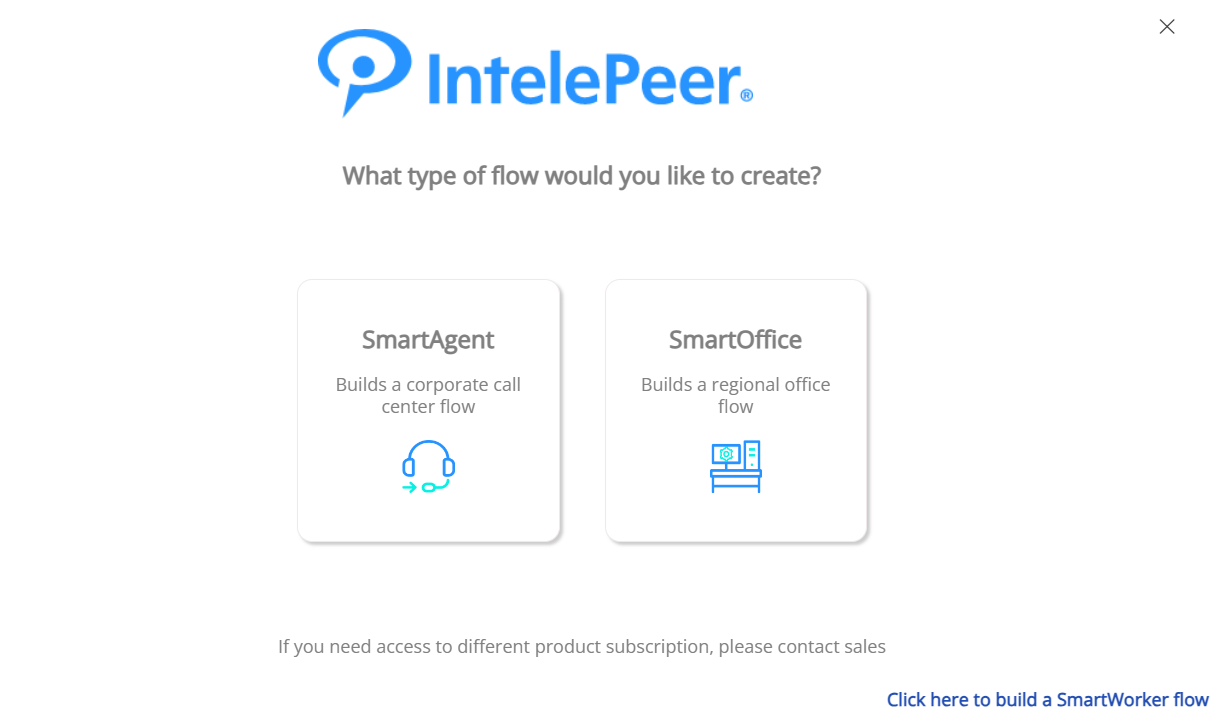
Select the SmartAgent or SmartOffice tile, or click the blue text in the bottom right corner to build a SmartWorker flow.
Note: You will not be able to change the product type later.
The Flow Editor
When you create a new flow, or open an existing flow, the Flow Editor appears.
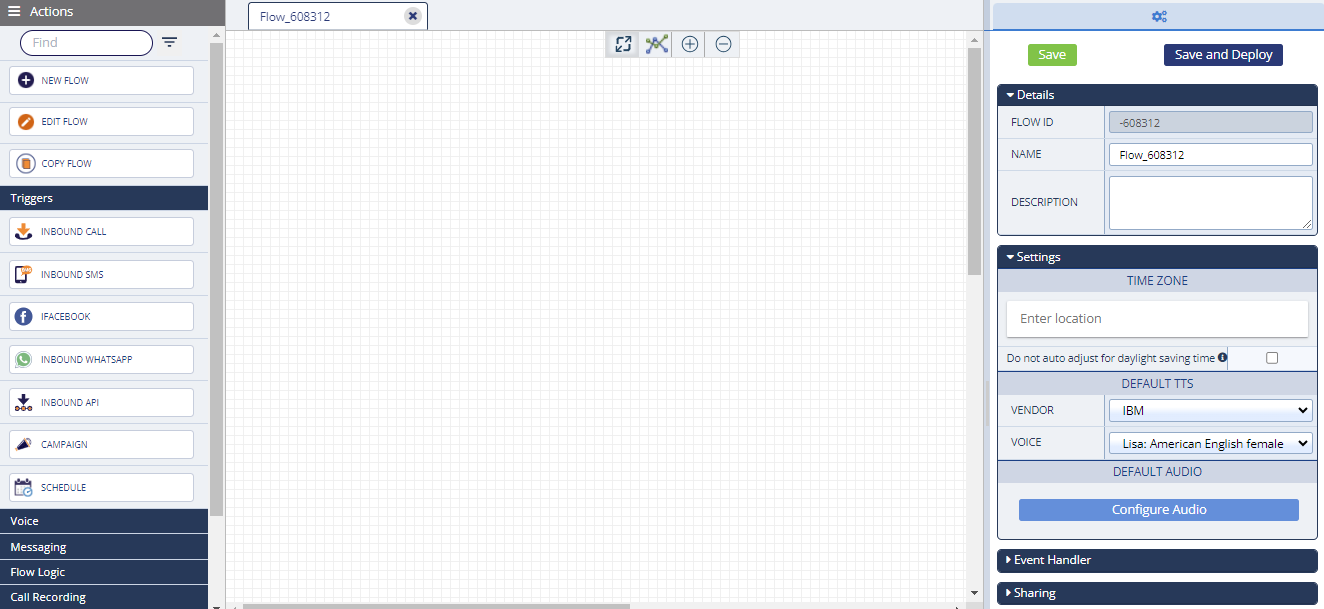
Depending on the product type you selected and your subscription tier (e.g., Gold vs. Diamond), some options within the Actions Menu, on the far left, will be unavailable.
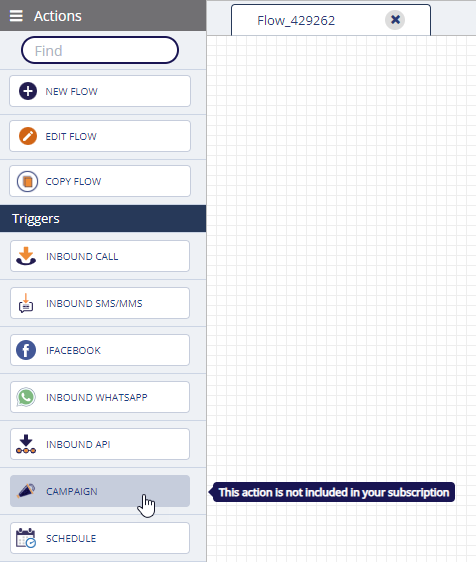
Once you start building your flow, within the overall flow level Configurations Panel (on the far right), you'll see a SmartProduct label above the Save and Save and Deploy buttons.
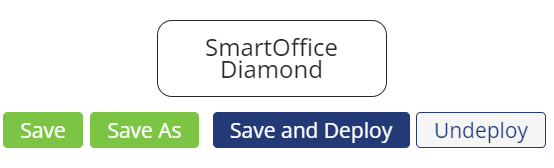
Note: The Configurations Panel SmartProduct label will match the Product Type and Product Tier columns back on the Flows page.
Deploying a Flow
After you click the deploy button, the Confirm SmartProduct Deployment pop-up appears. You must click the Confirm button to proceed with deploying your flow.
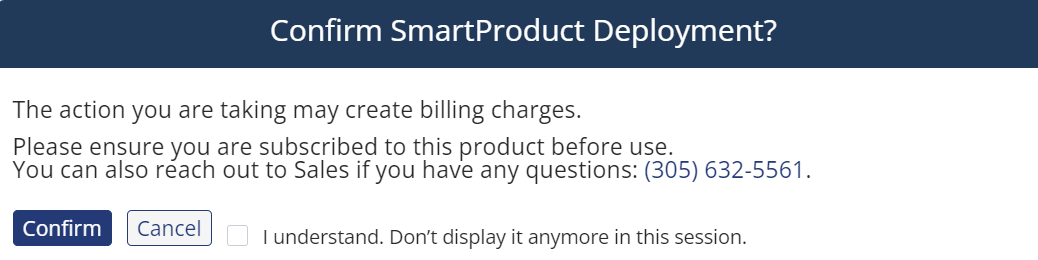
Note: The number of deployed flows does not directly impact billing. Billing is based on concurrent flow usage, calculated at the end of the month. For more information about SmartProduct billing, contact your Account Manager.
Assigning a Number to a Flow
To assign a phone number to a SmartProduct flow, the number must be associated with a matching Product Type:
-
A SmartAgent number can only be used with a SmartAgent flow.
-
A SmartOffice number can only be used with a SmartOffice flow.
-
A SmartWorker number can be used with a SmartWorker or SmartOffice flow.
When you assign a number to a trigger action, the Number Assignment pop-up appears.
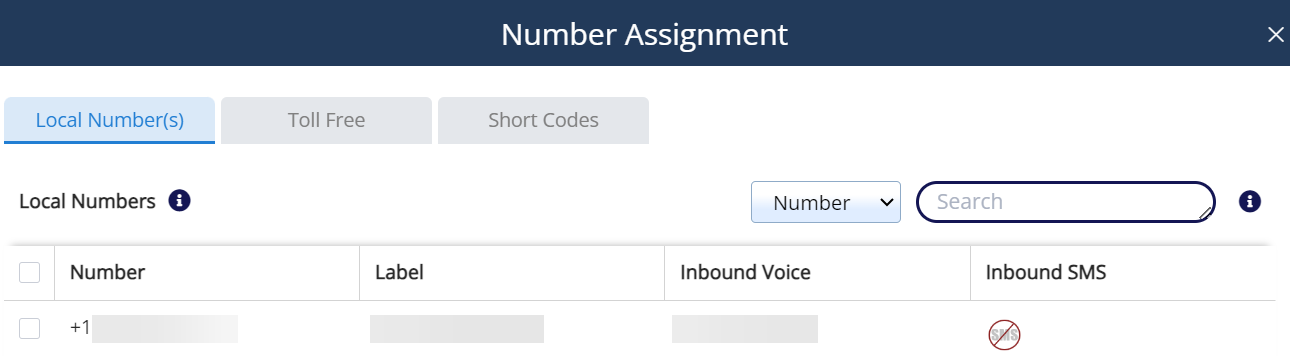
The numbers that appear in the table will depend on the Product Type associated with the flow you built. For example, if you built a SmartAgent Gold flow, all of the numbers in the pop-up are SmartAgent numbers.
On the Number Assignment page, click the SmartProduct Numbers check box to view your phone numbers associated with SmartProducts. The Product Type column shows the type associated with each number.
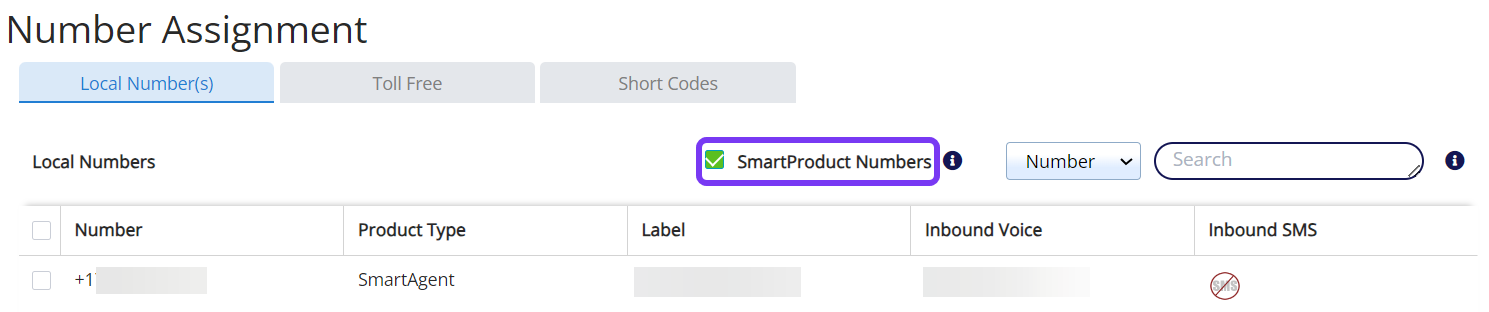
When you select a number from the table and click the Assign Flow button, the Assign Flow pop-up appears, listing your flows that match the number's Product Type. For example, for a SmartAgent number, all of the flows in the pop-up will be your deployed SmartAgent flows.
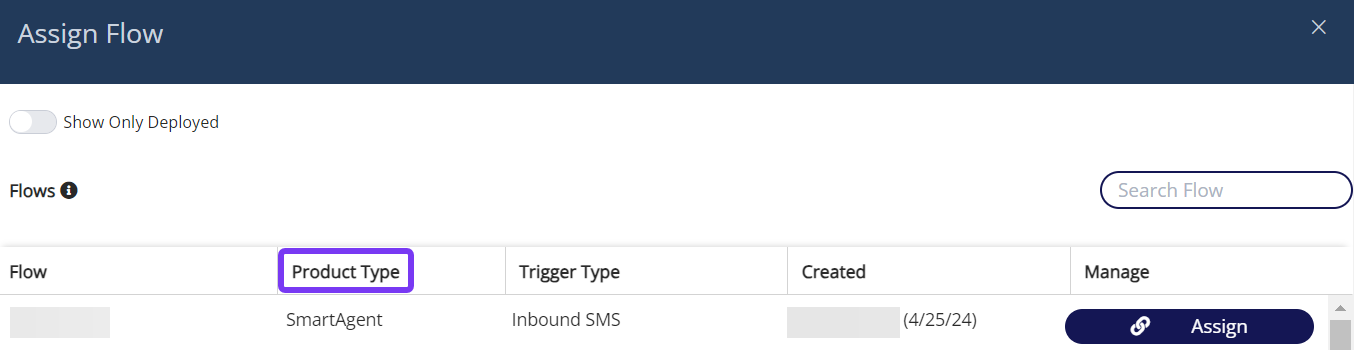
For more information about setting up SmartProducts, check out this page.