Managing and Using Numbers in the CPaaS Portal
The CPaaS Portal offers a number of channels that brands can use to tailor their communications and reach customers where they are, from SMS notifications to chatbots in social messaging platforms. Your numbers are the items that allow those communications to happen – everything from phone numbers to your Facebook Messenger credentials.
My Numbers
The Numbers menu option in the navigation at the top of the page takes you to the My Numbers page. This is where you can browse numbers in your account. Numbers refers to any item that might be used for communications. Phone numbers, toll-free numbers, short codes, alphanumeric sender IDs for one-way text messaging, Facebook Messenger credentials, and WhatsApp IDs show up on this screen.
If you have any flows assigned to the number, they are listed accordingly underneath the Voice Flow or Text Flow columns. The Status column indicates, with an eye icon, if the number is ready to be used. A number has to be CPaaS enabled in order for it to be used in the CPaaS Portal. This can be done by clicking the CPaaS toggle on the right.
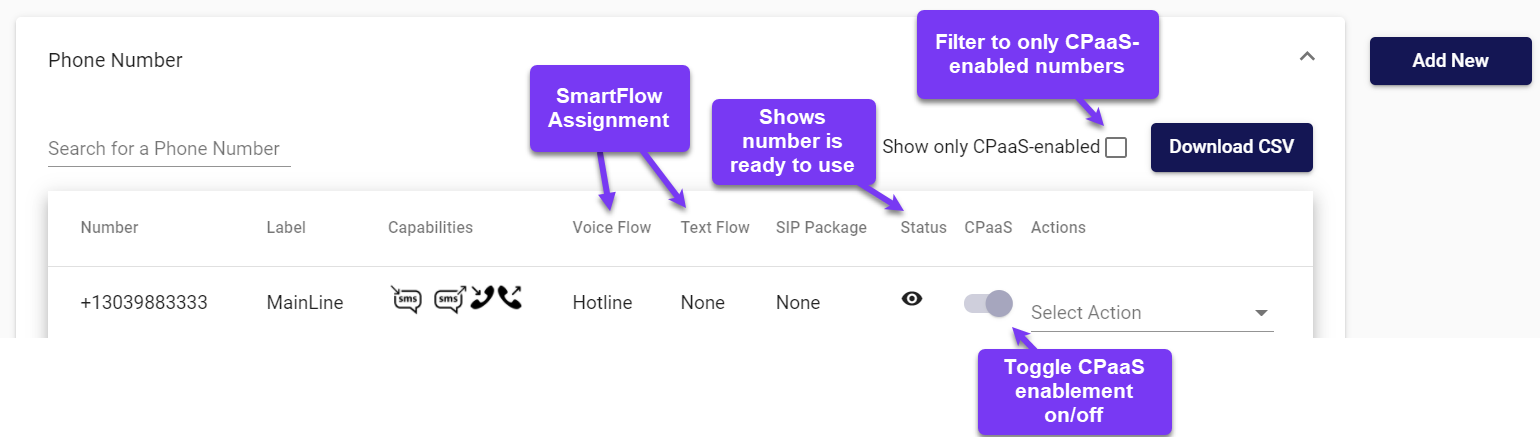
Order a New Phone Number
Before you can experience everything the platform has to offer, you’ll probably need a phone number. Numbers can be assigned to flows to trigger automated processes when they are called or texted; they can also be used to send voice or text campaigns to your audiences. Here’s how you can get one for yourself.
Note: This is only available for users with the Administrator role.
Click the Add New button to the right of the Phone Number section. The Order New Numbers page opens. Follow these steps:
Note: All phone numbers come with a small monthly fee. Only U.S.-based phone numbers and toll-free numbers are currently available. Short codes and other number types are coming soon!
- Select the desired country.
- Enter your search pattern. For the search pattern filter, four digits are required.
- Tip: Can be used to search for a specific area code by prepending 1 for the U.S. country code.
- Click Search to display numbers matching your criteria.
- Select one or more numbers.
- Scroll to the bottom of the page, and click Add Numbers.
- You then see a Confirm Order alert. Click Yes.
- The Order Placed confirmation alert opens. Click Done.
- Click the Numbers menu option at the top of the page to navigate back to My Numbers where you can see the new number, check its provisioning status, and use it in flows when it is ready.
Assign a Flow to a Number
To assign a flow to a number, first go into the SmartFlows' Number Assignment page. Select the number you want to assign, and then click the Assign Flow button.
Note: Only numbers that are CPaaS enabled appear here. To enable a number, go into the CPaaS Portal My Number page, and switch the number’s CPaaS toggle to On.
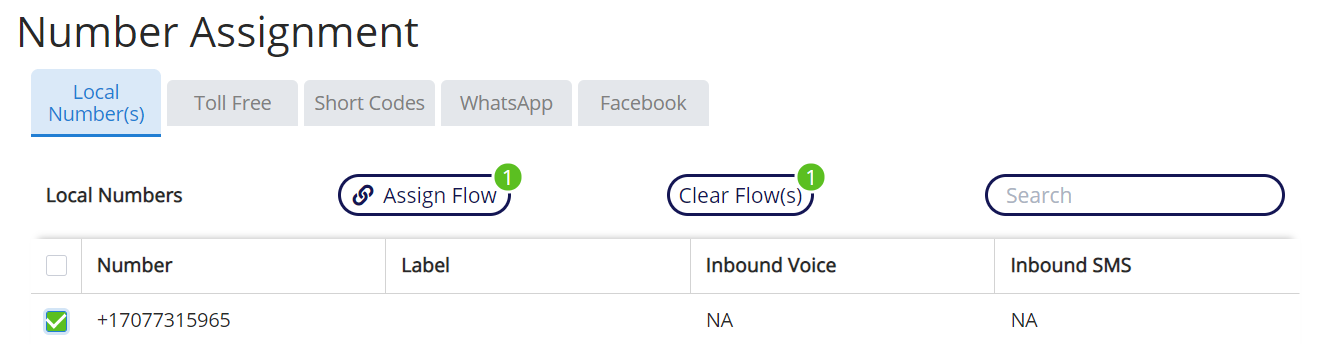
Any flows you have deployed appear in the Assign Flow window.
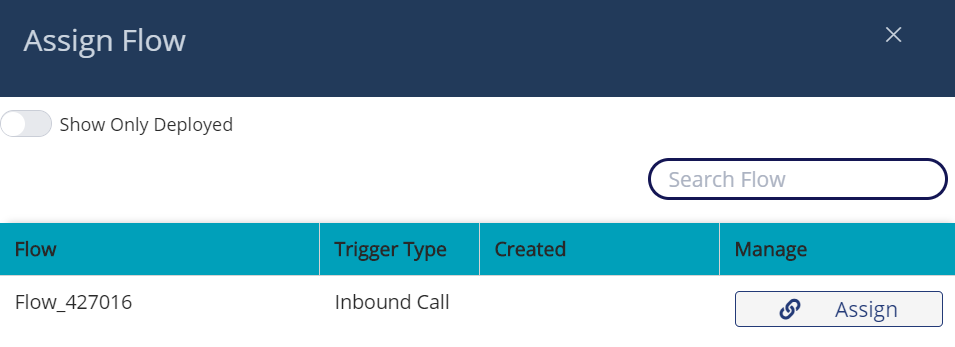
Select the flow you want the number assigned to, and click Assign.
Once it’s assigned, call or text to try it out!