Managing Users in the CPaaS Portal
This guide describes user management features found within the CPaaS Portal. From the My Companies page you can:
*Note: Only users with the Administrator role can manage other users within their company
Overview
Team members can collaborate within the CPaaS Portal through user accounts linked to the same enterprise or company. Each team member has their own account and can access different features depending on their role: Administrator or User.
Administrators can manage other users within their company and add new numbers via the My Numbers page.
Note: Users who initially create the company account are automatically assigned the Administrator role, and multiple Administrators can exist within a company.
Users can view other user accounts within their company and invite new folks.
User Management
The My Companies page is where you can manage your company’s existing users and add new ones.
To access your company’s users:
-
Log into the CPaaS Portal.
-
Select the drop-down menu in the top-right corner of the page and click My Companies. Each company your account is associated with is listed in the table.
-
Click the icon in the Members column of the appropriate company to view and manage the associated users.
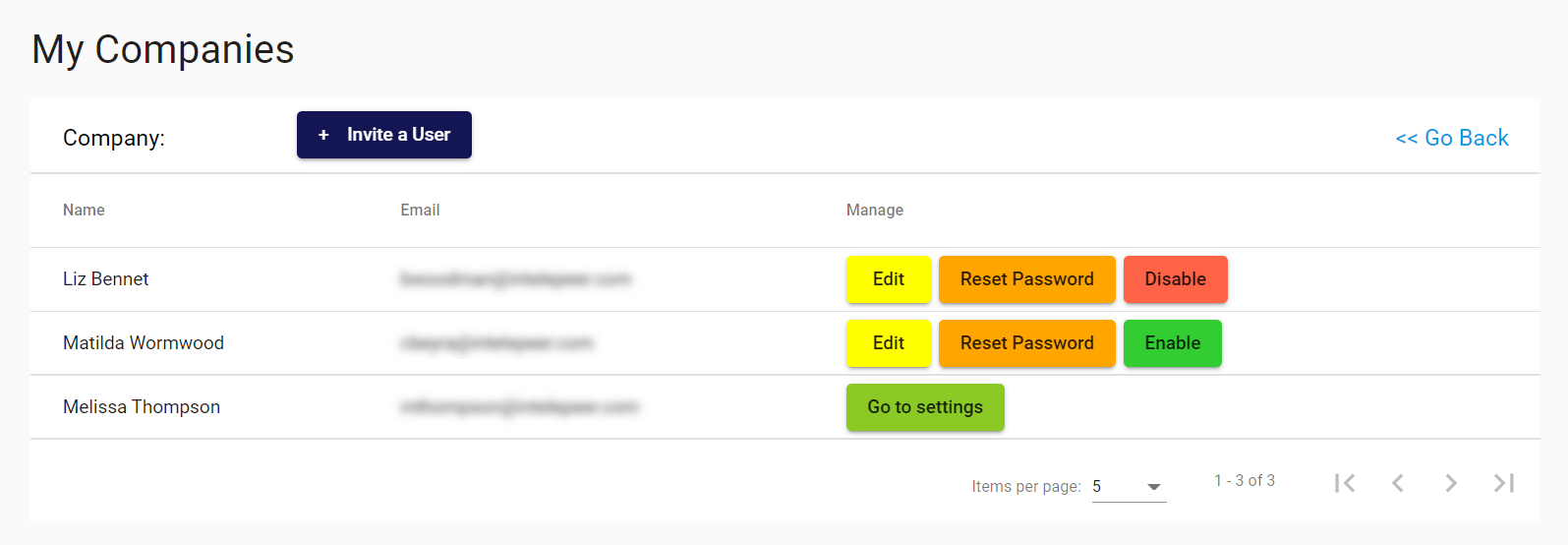
Available options will be different depending on your role. Only Administrators will see the Edit, Reset Password, and Disable/Enable buttons in the Manage column.
Note: Administrators will see the Go to Settings button (instead of Edit, Reset Password, and Disable/Enable) in the Manage column for their own name.
View Existing Users
To view all existing users associated with your company:
-
Navigate to the My Companies page.
-
Click the icon in the Members column for the appropriate company. All existing users (regardless of role) appear in the table.
Note: If there are many users associated with your company account you may need to adjust the Items per page limit or navigate to the next page(s) to view everyone.
Invite New Users
Both Administrators and Users can invite new folks to the company account. Make sure to view existing users, as described above, to ensure the team member isn’t already added.
Note: You can only invite new users within the same email domain.
To invite a new user:
-
Navigate to the My Companies page.
-
Click the icon in the Members column for the company you want to add a new user to.
-
Click Invite a User.
-
Fill in the user's basic information.
-
"User" is the default role for invitees, but you can also select “Admin” to give the new user the Administrator role.
-
Click Invite user, followed by Yes on the confirmation message.
-
A pop-up message appears confirming the invitation was sent. Click Done.
A welcome email is sent to the new user’s email address.
Manage Existing Users
Note: Only users with the Administrator role can manage other users within their company.
Edit a User's Basic Information
Administrators can update some basic details associated with other users within their company. Editable information includes: first name, last name, title, and phone number.
To update a user’s basic information:
-
Navigate to the My Companies page.
-
Click the icon in the Members column for the appropriate company. All users (with both Administrator and User roles) appear in the table.
-
Click the Edit button in the Manage column for the user you want to update.
-
The user’s basic information appears. Update the field(s) as necessary.
-
Click Update, then Done on the success message.
Reset a User's Password
To reset a user’s password:
-
Navigate to the My Companies page.
-
Click the icon in the Members column for the appropriate company. All users (with both Administrator and User roles) appear in the table.
-
Click the Reset Password button in the Manage column for the appropriate user.
-
Click Yes on the confirmation message, then Done on the success message.
A password reset email is sent to the user’s email address with a link to update their password.
Disable a User
If a team member no longer needs access to their account they can be disabled. The user will still appear in the table, and you can always click the Enable button to reactivate their account later.
To disable a user:
-
Navigate to the My Companies page.
-
Click the icon in the Members column for the appropriate company. All users (with both Administrator and User roles) appear in the table.
-
Click the Disable button in the Manage column for the appropriate user.
-
Click Done on the success pop-up message.
If the user tries to log into their account, a message appears letting them know their account is not active.