CPaaS Portal Quick Start Guide
Overview
The CPaaS Portal is home to phone number ordering and management, account management, and access to CPaaS applications.
In the top-right corner, the drop-down list has options to view and manage your profile, view your plan details, and log out.
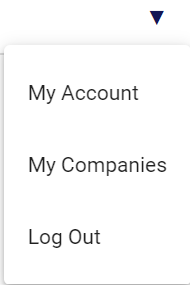
The navigation at the top of the page has everything you need to use the platform. You’ll see links to:
- Home: Your welcome page with helpful documentation links
- SmartFlows: Inbound communications automation
- Engage: Outbound campaign communications
- Insights: Analytics reports and dashboards
- Numbers: Management and ordering for phone numbers and other messaging tools
- Lists: Manage and add groups of records along with important data

Your Very Own Phone Number
All accounts are automatically assigned a phone number right out of the box. You can use this to send campaigns using SmartEngage, in applications that use the SMS API, and deployed SmartFlows. In the navigation at the top of the page, click Numbers. You can find your number in the Phone Number section of the My Numbers page.
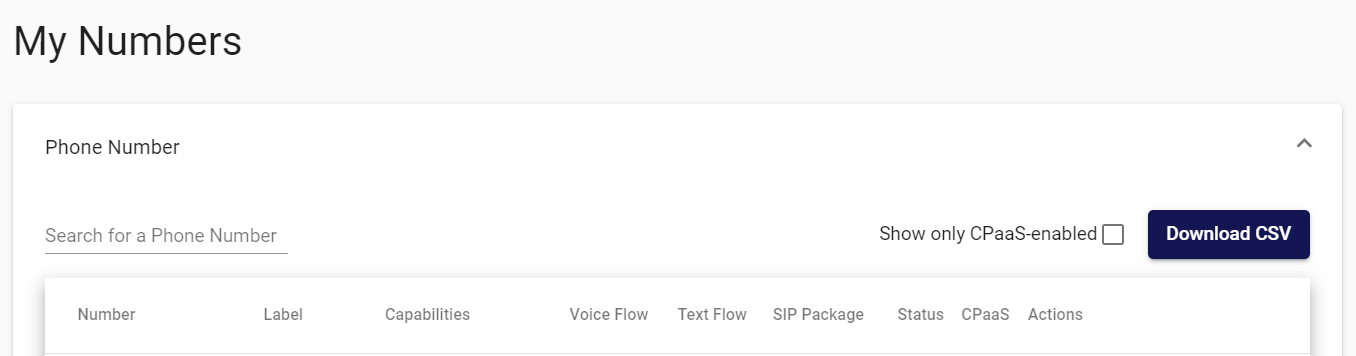
Engage Your Audience with a Campaign
Use your new number to start engaging customers with simple voice and SMS notifications in SmartEngage.
In the navigation at the top of the page, click Engage. The Campaigns page opens.
You need a .csv file with your contacts, including at least one Phone field. Click Add New Campaign to open the new campaign form and fill in your campaign details. Check out the SmartEngage™ Quick Start Guide for more information.
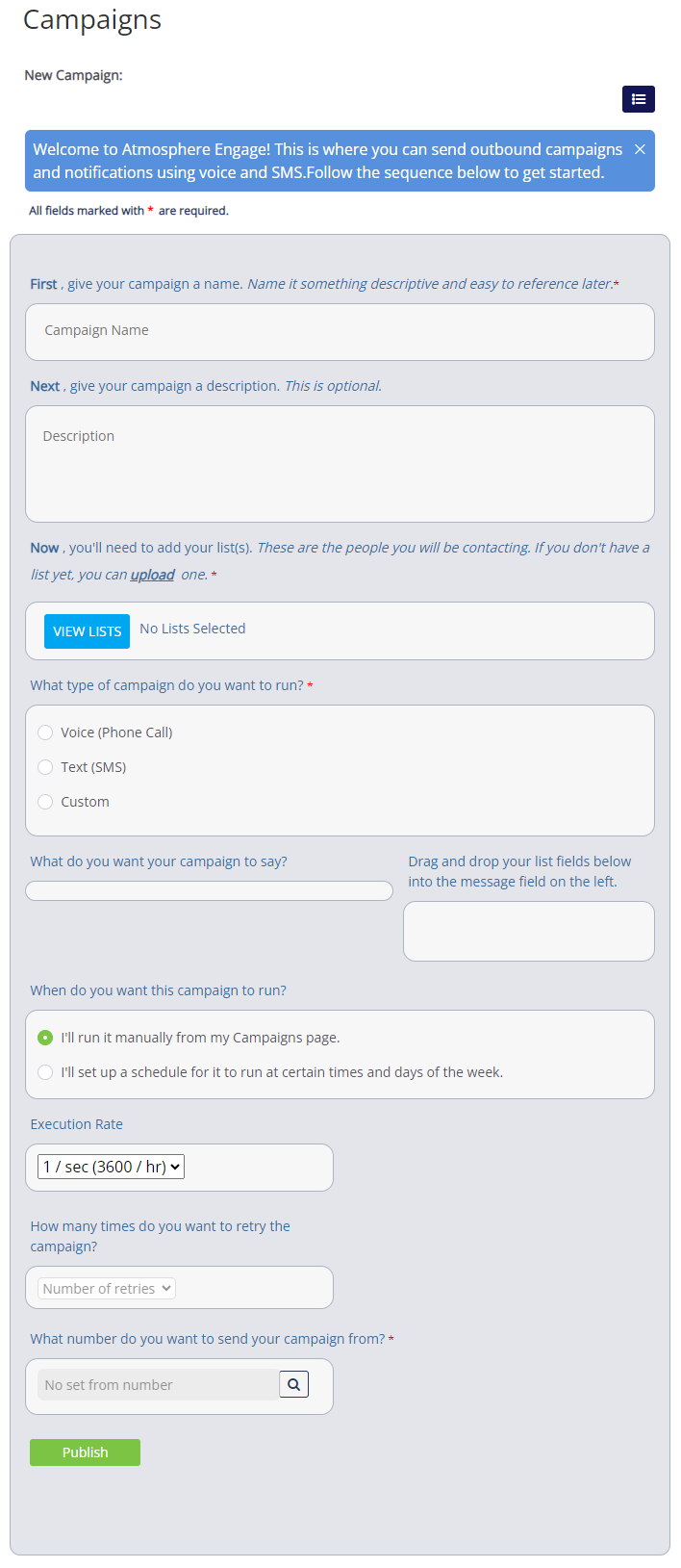
When you finish building your campaign, select the number you ordered in the CPaaS Portal as the number you want to send your campaign from. Simple as that!

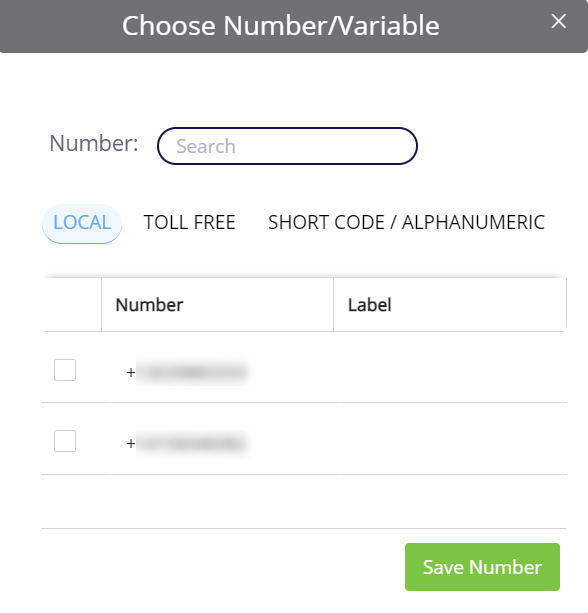
Receive Calls and Messages with a SmartFlow
With its drag-and-drop visual flow design canvas, SmartFlows is the most intuitive, low/no-code way to build new customer experiences and automate manual tasks.
In the navigation at the top of the page, click SmartFlows. The Flows page opens.
Click the blue plus sign button (above the table) to start building your first flow. You can start a flow from scratch or choose one of our pre-built templates to learn about how SmartFlows works.
View the status of a flow easily by checking for the green Deployed check next to the flow on the Flows page:
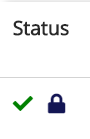
If you change your mind later, go into the deployed flow and look for the Undeploy button. This will stop the flow, allowing you to use the assigned number for another flow.
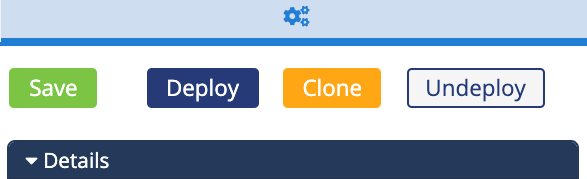
Check out the SmartFlows Quick Start Guide to get going!
Review CPaaS Data from Your Insights Dashboard

Click Insights at the top of the page to open your analytics dashboards and reports, and view metrics related to your use of the CPaaS platform. For more information about how to use Insights, check out the Insights Quick Start Guide.
Integrate with the SMS Messaging API
All of our plans come with full access to the SMS API. This is a great way for those with technical chops to quickly start coding solutions that integrate SMS communications into applications and workflows.
Check out the links below to get started:
Using the SMS / MMS API from the CPaaS Portal