How to Create a Case in Salesforce
Overview
During the lifecycle of an interaction with a customer, partner, or even employee, you reach a point where you need to open a case in Salesforce. This can be to track a conversation, log an enhancement request, or log a support issue. Depending on your business rules, you might want to create the case as an automated process. In this tutorial, we discuss how to automate case creation as part of SmartFlows.
Build on the Past
If you have been following our tutorials, you are going to find this one is actually a continuation of something you may have already built. We are going to start with the tutorial we built for looking up a contact in Salesforce.
If you are unfamiliar with building flows, or just need a refresher, we recommend you start with a review of the SmartFlows Quick Start Guide.
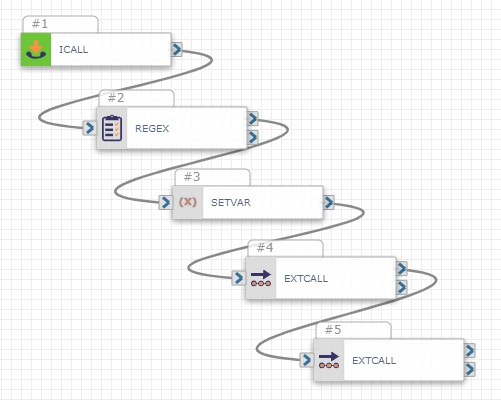
Let's look at how we created this flow.
Imitation is the Sincerest Form of Flattery
To help save us some time, we are going to copy our previous work.
From your previous SmartFlow, click Copy Flow in the Actions menu. This is going to create a copy of your flow. Update the name of the new flow to something that makes sense and click Save.
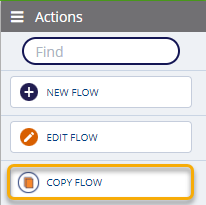
Case Requirements
The required fields to open a case and the values to be used to fill in the fields can vary by Salesforce instance. Consult your Salesforce Administrator to determine what information is required.
Once you have determined the required values, you need to determine how you want to collect this information. We suggest creating a small matrix to help you map out the corresponding values.
For this tutorial, we are going to use the following fields required for a new case:
Default Values
Note: Default Values are fields that have the same value each time.
| Field | Default Value |
|---|---|
| Type |
Based on department contacted Support: Incident Management Billing: Collections Customer Service: Product Inquiry |
| Origin | Phone |
| Status | New |
| Owner Id | All tickets are assigned to our bot owner: 005G0000001jrgg |
| Priority | P3 |
Salesforce Provided Data
Note: Salesforce Provided Data is data derived from the caller’s information.
| Field | Where the Data is Located in Salesforce |
|---|---|
| AccountId | Contact.AccountId |
| ContactId | Contact.Id |
| SuppliedName | Contact.Name |
| SuppliedEmail | Contact.Email |
| SuppliedPhone | Contact.Phone |
Data I prompt the caller for:
| Field | Prompt |
|---|---|
| Subject | "Please provide a short description of your problem" |
| Description | "Please describe your issue in detail" |
Gather Your Data
At this point, you need to update your flow to collect the data you need from the caller. This tutorial doesn't go into detail on how to collect this information. See your SmartFlows documentation for details on how to collect the required data using your preferred caller interface(e.g. Speech, DTMF, SMS).
For our example, all of our Salesforce supplied data comes from the work we completed in the previous tutorial. External Web Call action #5 sends a request to Salesforce to provide the necessary information based on the caller’s phone number. For the data we must prompt the caller to provide, we are going to collect this information using the Text to Speech capability of the Play Audio basic action and the Speech Recognition premium action. The text captured is stored in variables representing our Subject and Description (txtSubject and txtDescription).
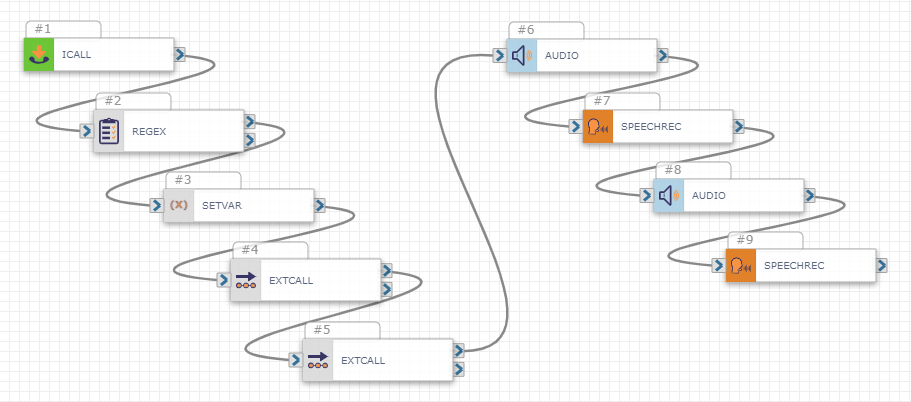
Creating Your Case
Once your flow is set to collect your data, you can now create the integration to create the case. Add another External Web Call action to the flow:
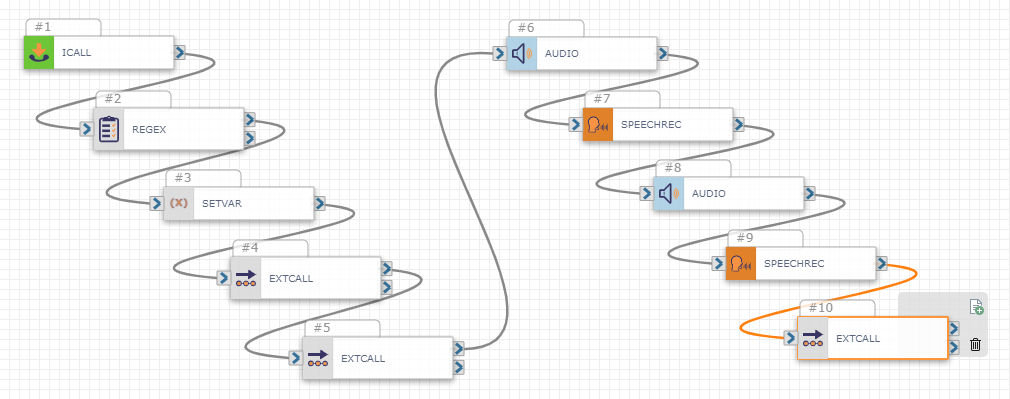
Configure the action to include the required and any optional fields you want to include.
Configure the action Inputs as follows:
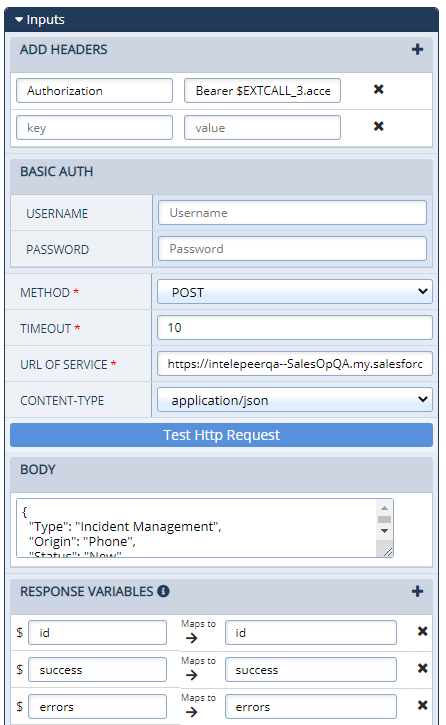
Add Headers
Add an Authorization Header. The value of this header should include the term Bearer as well as the Access token received in Action #4. (Bearer $EXTCALL_4.access_token)
Basic Auth
UserName: Leave Blank. The access token takes care of this for you
Password: Leave Blank. The access token takes care of this for you.
Method: POST
Timeout: The default is ten (10) seconds. This should be fine for your instance.
URL of Service: Set this to the URL of your Salesforce instance.
https://.my.salesforce.com/services/data/v39.0/sobjects/Case
Body
The body should contain all required and optional field name/value pairs you want to provide.
{
"Type": "Incident Management",
"Origin": "Phone",
"Status": "New",
"OwnerId": "005G0000001jrgM",
"Subject": "$SPEECHREC_7.text",
"Priority": "P3",
"AccountId": "$EXTCALL_5.AccountId",
"ContactId": "$EXTCALL_5.Id",
"Description": "$SPEECHREC_9.text",
"SuppliedName": "$EXTCALL_5.Name",
"SuppliedEmail": "$EXTCALL_5.Email",
"SuppliedPhone": "$EXTCALL_5.MobilePhone"
}Response Variables
Results are returned in the following format:
Add the following response variable entries
Id: This contains the ID of the case created
Success: Contains a Boolean value indicating if the operation completed successfully
Errors: Contains an array of errors returned from the system
For more information on the Salesforce’s Case Creation API, see the Case API documentation.
Continue Your Flow
Congratulations, you can now create a case from within your SmartFlow. From here you would continue your flow. This might include thanking the user to reading back the case id to the user. From here you would continue developing your flow to match your required business flow.