Understanding the Voice Services Dashboard
The Insights Voice Services dashboard is where you can find all your calling data. This dashboard is comprised of 11 widgets. A widget is an object in the viewing area that displays a chart, KPI, table, etc. Below you can find sample pictures of the dashboard with numbers associated to each widget, and a corresponding description. For more information on terms used in this dashboard, check out the Insights Glossary.
Common Issues
If you notice the calculations in the KPIs don’t align with your expectations, check out Common Dashboard Issues.
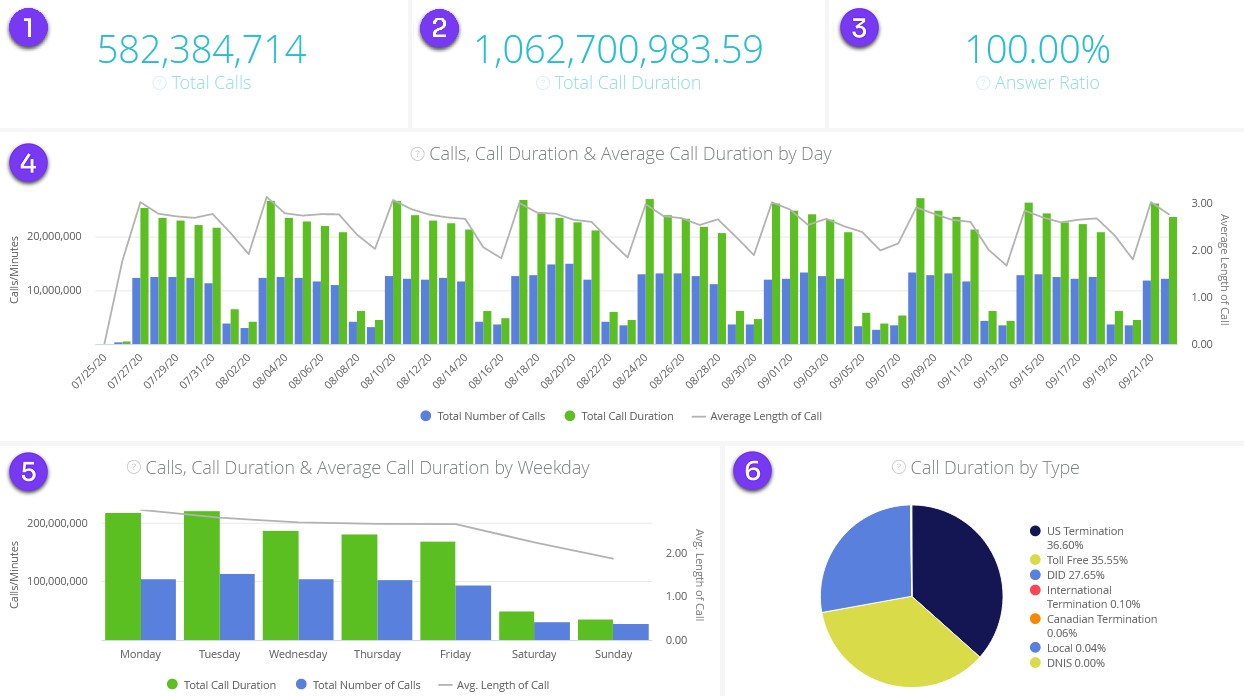
- Total Calls – KPI that displays all calls that occurred (complete or incomplete) over the selected time frame.
- Total Call Duration – KPI that displays the total duration, in minutes, of all completed calls over the selected time frame.
- Answer Ratio – KPI that shows the answer ratio of all calls that occurred over the selected timeframe.
- Answer Ratio = Total number of completed calls / Total number of calls
- Calls, Call Duration & Average Call Duration by Day – Chart that show the total calls, minutes and average length of call by day over the given time frame. Show trending data so you can identify issues or patterns within your data.
- Calls, Call Duration & Average Call Duration by Weekday – This chart is like #4, however it displays average call data over a given day of the week.
- For example, if the time frame you select is ‘Last 30 Days’ this chart will display the average calls, minutes, and length of call over each day of the week (Monday, Tuesday, etc.).
Note: that if you chose a timeframe like ‘Last 7 days’ or shorter, there’s nothing to average and this chart will display similar data to #4.
- Call Duration by Type – This pie chart is a representation of the total minutes received by type of call (“Termination”, “Toll Free”, etc.) based on the time frame chosen.
- If you have questions about these call types, check out the Data Dictionary - Voice Services Dashboard.
- For a list of disconnect reasons and descriptions, check out Data Dictionary - Voice Services Dashboard.
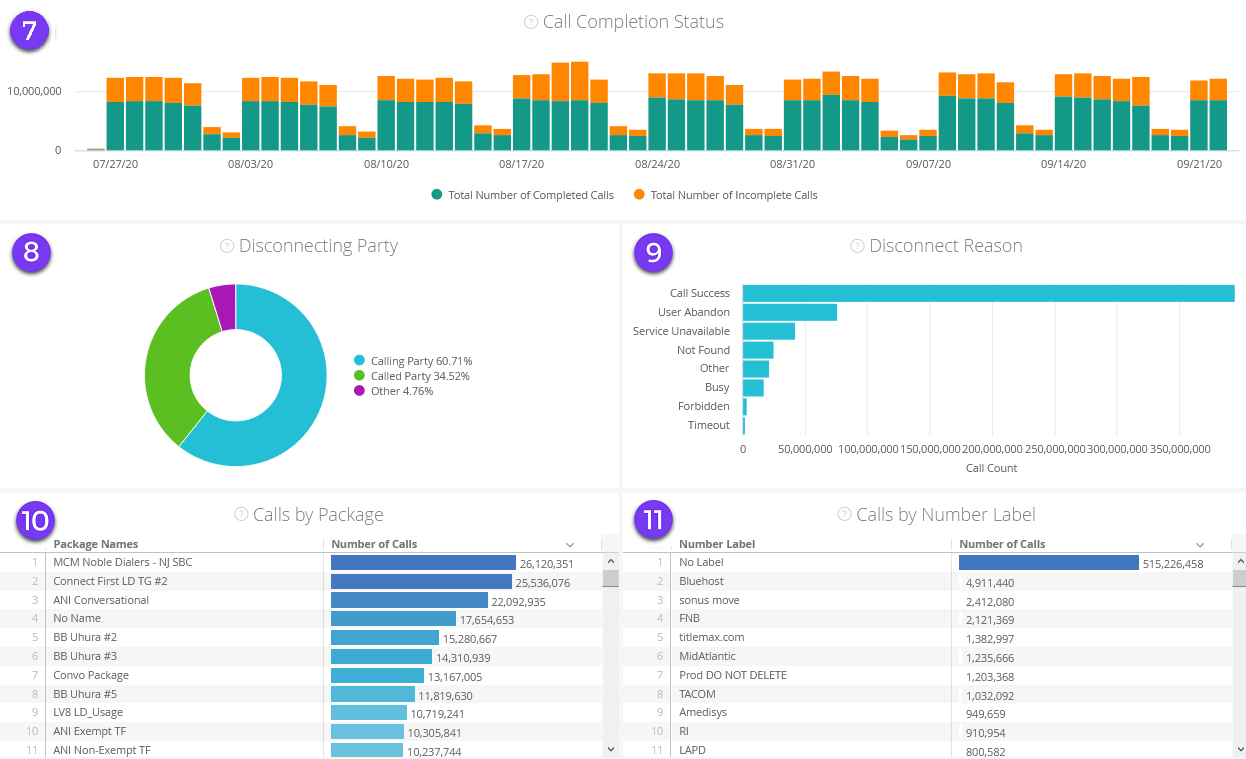
- Call Completion Status – provides a breakdown by date of call status. This will vary based on the time frame chosen. There are 2 statuses:
- Completed Call – the call connected between the calling and called party.
- Incomplete Call – the calling and called party did not connect.
- Disconnecting Party – this widget is a visual indication of the disconnecting party of each call (i.e. which party terminated the call) based on the time frame chosen.
- “Calling Party“ means that the user that placed the call was responsible for disconnection.
- “Called Party” means that the user that received the call triggered the disconnect.
- “Other” means that IntelePeer disconnected the call due to an error that occurred during the call. This could have been due to something that occurred within the customer’s network, a downstream carrier’s network, or IntelePeer.
- A disconnect as represented in this widget can also mean many different things, such as: the user ‘hung up’, the call system of one of the parties experienced an error, a user dialed a number that doesn’t exist or isn’t in service and IntelePeer ended the call, etc.
- Disconnect Reason – A detailed breakdown of disconnect reasons based on the time frame chosen.
- Busy: The Called Party’s phone line is occupied and unable to complete the call
- Call Successful: The call completed without error (this does not mean that the Calling and Called Parties were connected, for example if the calling party hung up before the call connected to the end user)
- Forbidden: Access prohibited or authentication required error (IntelePeer does not accept device registrations)
- Not Found: Calling party is attempting to dial a number that does not exist or is unallocated
- Service Unavailable – 503: A server in the call stream was unavailable due to a resource constraint (this could be in the caller, called party, or IntelePeer network)
- Temporarily Unavailable: Subscriber or called party is unreachable at the time of the call
- Timeout: A server in the call stream failed to respond to a request within a given time frame (this could be in the caller, called party, or IntelePeer network)
- User Abandon: Calling Party hung up before being connected to the Called Party or a voicemail system
- Other: Represents multiple error codes that don’t often occur. If you are experiencing a large percentage of incomplete calls with the Other disconnect reason, please contact customer support (incomplete calls can be found on the Call Completion Status widget and the reason for incomplete calls on the Disconnect widget)
- Calls by Package – Shows number of calls by Package name for the time frame chosen.
- Within the Voice Services Portal, voice can be setup as different packages. Some customers use packages to segment their voice services by location or type of service. This provides you with a way to see specific information based on segmentation.
- Calls by Number Label – Shows number of calls by number label for the time frame chosen.
- Within the Voice Services Portal, numbers, or groups of numbers can be assigned a label. This could be used to identify things like inbound customer service number, billing department, etc.
- If you populate this information for your numbers, you can use the label to see your voice data broken out by those groups or specific numbers.
Note: Numbers without labels will be displayed in this chart as ‘No Label’.
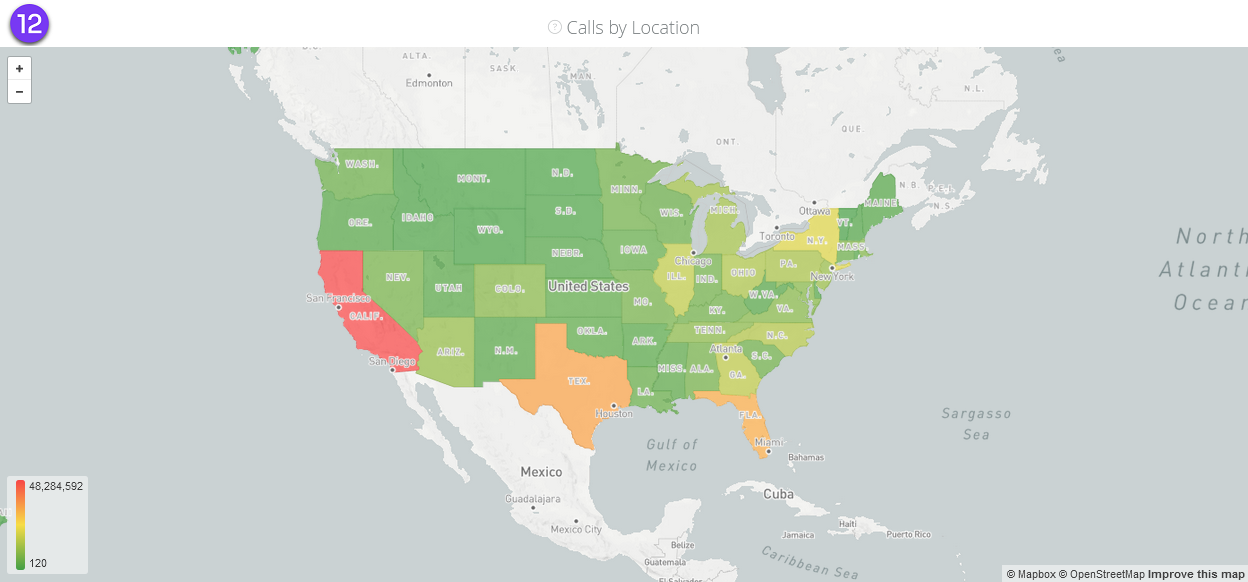
- Calls by Location – This widget shows # of calls in the US by location, based on the state of the dialed party.
Check out the Understanding the Messaging Dashboard and Understanding the SmartFlows Dashboard pages to learn more about other dashboards.