Understanding the Messaging Dashboard
The Insights Messaging dashboard is where you find all your SMS messaging data. The dashboard is comprised of several widgets. A widget is an object in the viewing area that displays, for example, a chart, KPI, or table. The number appearing on each image from the dashboard corresponds to its description.
Additional widgets provide information about Delivery Receipts (DLRs):
-
Requests
-
Status delivery disposition to your customers
-
Status distribution
Note: For more information on terms used in this dashboard, check out Understanding Message Delivery Receipts and the Insights Glossary.
Common Issues
If you notice the calculations in the KPIs don’t align with your expectations, check out Common Dashboard Issues.
Accessing the Messaging Dashboard
Once you log into the Customer Portal, on the IntelePeer Home page:
-
Under My Applications, click the Insights icon.
-
Click the Menu icon > Messaging > Messaging.
The Messaging dashboard is displayed.
Using Filters
The following filter options are available so you can investigate any patterns you may see associated with your messages:
-
Date -- Set to show the default period of 30 days
-
Direction -- Outbound, Inbound, or Any Value
-
Channel -- SMS or WAPP
-
To Number
-
From Number
-
Status Description -- Filter by final definitions of the DLR status, for example, delivered, error, and processed; for more information, check out SMS Delivery Receipts.
Using Cross-filtering and Drill-down
You can interact with the dashboard data and understand how one metric affects another by left-clicking a datapoint in one widget to have all other widgets automatically filter on that value. To restore the dashboard with all its data, left-click the datapoint again.
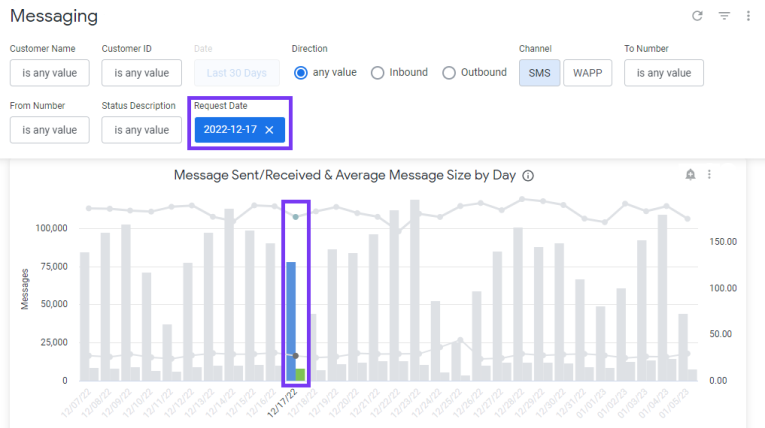
Widget Descriptions
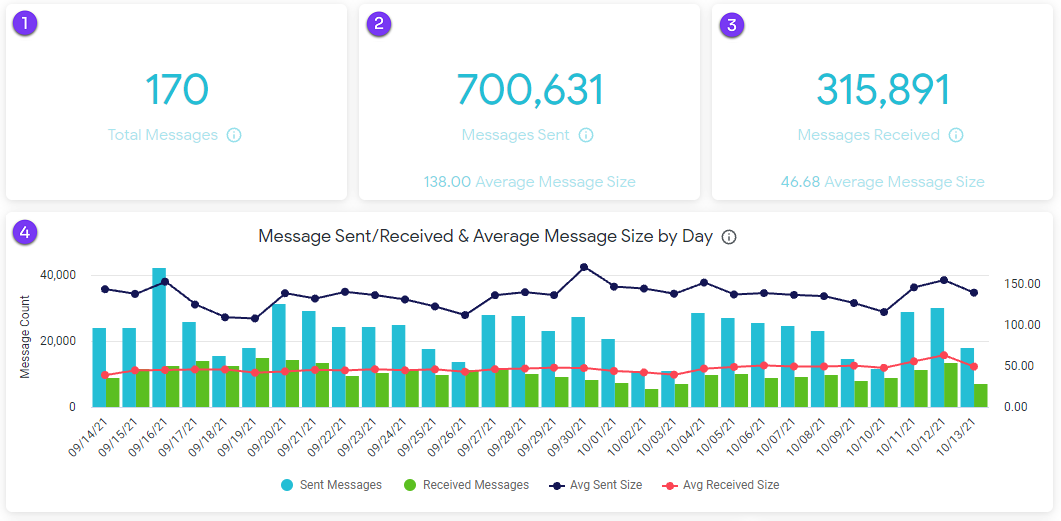
- Total Messages – KPI that displays all text messages sent and received over the time frame chosen.
- Messages Sent – KPI that displays the total text messages sent over the time frame chosen.
- Messages Received – KPI that displays the total text messages received over the time frame chosen.
- Messages Sent/Received & Average Message Size by Day – Chart that summarizes total text messages sent, received, and average message size by date over the time frame chosen. This is meant to help identify patterns and potential issues.
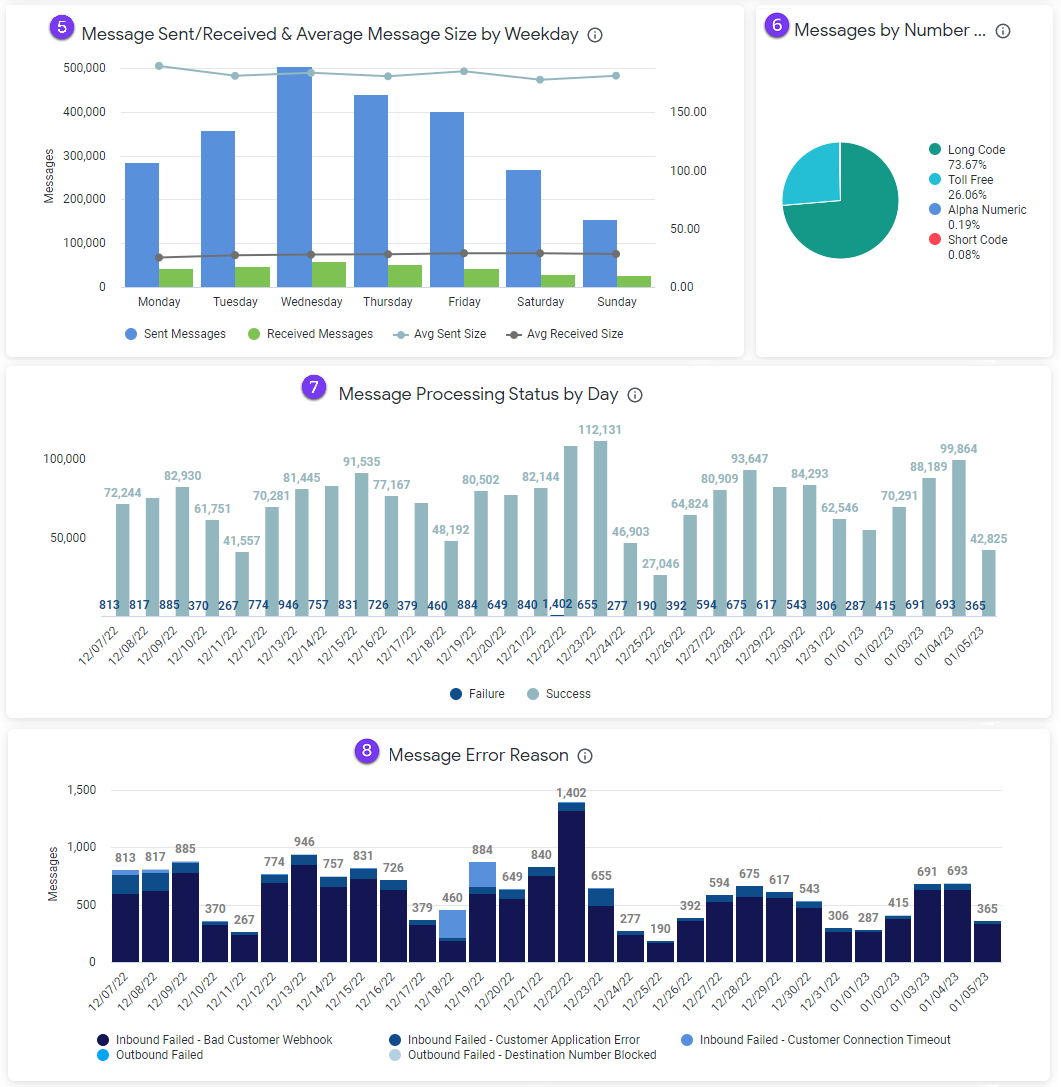
- Messages Sent and Received & Average Message Size by Weekday – This chart is similar to #4, however it displays average messaging data over a given day of the week. For example, if the time frame you select is ‘Last 30 Days’ this chart will display the average sent, received, & size of messages over each day of the week (Monday, Tuesday, etc).
Note: If you chose a time frame like ‘Last 7 days’ or shorter, there’s nothing to average, and this chart will display similar data to #4.
- Messages by Number Type – This is a breakdown of total messages by number type (i.e. long code, short code, alphanumeric, etc).
- For a list and description of the different number types associated with messaging, check out the Data Dictionary - Messaging Dashboard.
- Message Processing Status by Day – describes the final status of messages that were processed by the IntelePeer platform.
- Check out the Important Information About Message Status to understand more about message status.
- Message Error Reason – Attribution of message failures. For example, if there was an error executing the send API or if there was an incorrectly configured webhook that caused inbound messages to fail.
- Check out the Important Information About Message Status to understand more about message status.
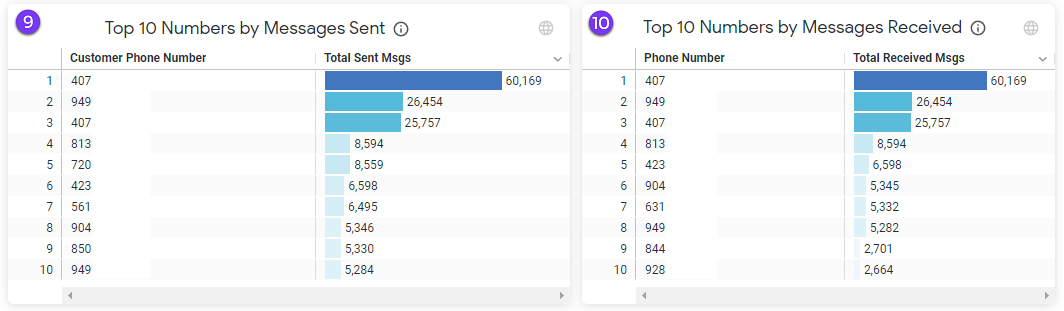
- Top 10 Numbers by Messages Sent – This table shows the top ten “from” numbers (i.e. your numbers) that have sent outbound messages, based on message volume.
- Top 10 Numbers by Messages Received – This table shows the top ten “to” numbers (your numbers) that have received inbound messages based on message volume.
Delivery Receipts Insights
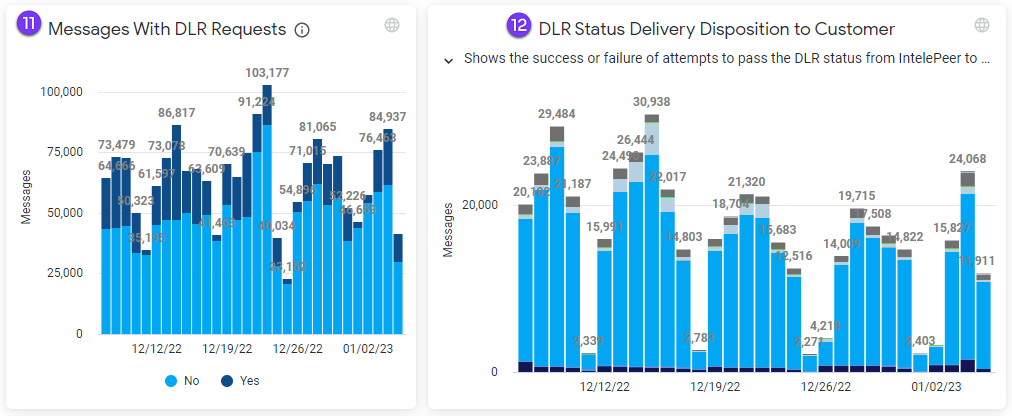
-
Messages with DLR Requests -- Number of messages for which delivery receipts were requested.
-
DLR Status Delivery Disposition to Customer -- Shows the success or failure of attempts to pass the DLR status from IntelePeer to the customer webhook; these errors can be disregarded if there is no need to process DLRs within your own systems.
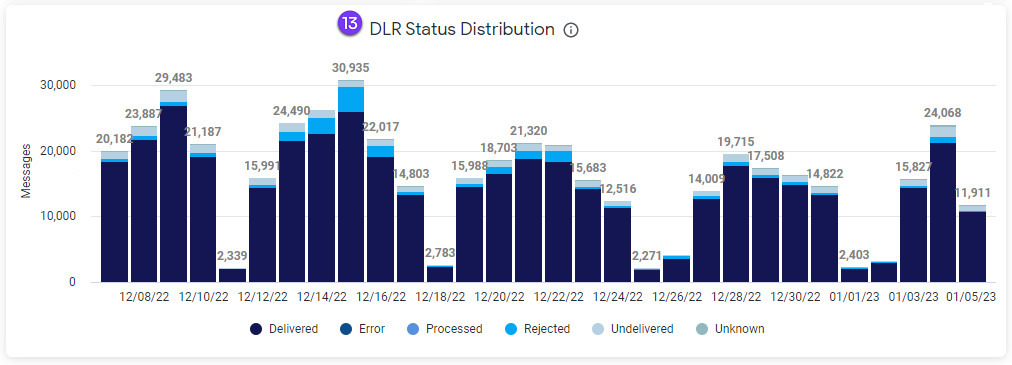
-
DLR Status Distribution --Indicates if the message has reached the intended customer; this chart is blank if you haven't requested any delivery receipts.
Troubleshooting
-
Delivery Receipts (DLR) are applicable only for outbound messages. If you select Inbound as the Direction filter, the DLR widgets are blank.
-
The Top 10 Numbers by Messages Sent widget is blank when Inbound is selected as the Direction filter.
-
The Top 10 Numbers by Messages Received widget is blank when Outbound is selected as the Direction filter.
-
The DLR Status Distribution and DLR Status Delivery Disposition to Customer widgets are blank if you have opted not to receive DLR status.
-
The Message Error Reason widget is blank if there are no message failures.
Note: Check out the Understanding the Voice Services Dashboard and Understanding the SmartFlows Dashboard pages to learn more about other dashboards.