How to Use Variables in SmartFlows
This guide describes how to leverage variables in your flows. Learn more about:
Overview
Variables are a very powerful tool in SmartFlows and can be used for a number of purposes. A variable is a named placeholder for information. It can be used to customize messaging, build business logic in flows, or send data to external systems or analytics.
Most actions have a section in the right-side navigation called Available Variables. This section lists variables that can be used in that action. When a variable is invoked in the course of a flow being executed, it is replaced with the value it contains at that time. Here are some examples:
- When a person calls a phone number with an Inbound Call trigger, their phone number is stored in a variable called $ANI. Use the $ANI variable to send an SMS follow-up message to the caller after the call wraps up.
- When someone texts an Inbound SMS/MMS flow, the message is stored in a variable like this: $ISMS_1.message. Use this variable as the Text Feed on the Sentiment action to analyze the message for positive or negative sentiment.
- Add variables to the Body of a post request in the External Web Call to send the information they contain into another system; use them to build a URL in a GET request to bring back specific information about a particular record (for example, find customer account balance based on the $ANI).
System-Wide Variables
The following is a list of system variables available in SmartFlows to support use cases like holiday and time of day routing, or read back in text-to-speech within a flow. Date- and time-specific system variables can be customized to a specific time zone in the Flow Configuration Settings section (click anywhere on the board to open).

Note: Not all of these variables appear on the screen, but all are available for use.
| Variable | Definition | Format |
|---|---|---|
| $DateTime.currentTimeText | Current time of day, in 24-hour format, at the time that the variable is used in an action. | 16:10 |
| $DateTime.currentDateText | Current month, day, and year. | October 14, 2020 |
| $DateTime.currentMonthText | Literal name of the current month. | October |
| $DateTime.currentDayText | Current day of the month. | 14 |
| $DateTime.currentYearText | Current year. | 2020 |
| $DateTime.currentDayOfWeekText | Literal name of the current day of the week. | Wednesday |
| $DateTime.currentTime | Current time of day, in 24-hour format, at the time the variable is used in an action, without the colon separating the hours and minutes. | 1610 |
| $DateTime.currentDate | Numeric representation of the current date: YYYYMMDD. Users should note this format may be different than the standard in their country as many countries use YYYYDDMM. | 20201014 |
| $DateTime.currentMonth | Numeric representation of the current month. | 10 |
| $DateTime.currentDay | Current Day. No different from currentDayText other than a simpler variable name. | 14 |
| $DateTime.currentYear | Current Year. No different from currentYearText other than a simpler variable name. | 2020 |
| $DateTime.currentDayOfWeek | Cardinal numbers 1 through 7 representing the days of the week, beginning Monday. | 3 (Wednesday) |
|
$DateTime.tzOffsetSeconds |
Calculate the difference between your flow's time zone and UTC (i.e., Coordinated Universal Time). Can be positive or negative. |
-36000 |
|
$DateTime.currentTimeSec |
Current time of day, in 24-hour format including seconds, at the time the variable is used in an action, without any punctuation separating the hours, minutes, and seconds. |
161042 |
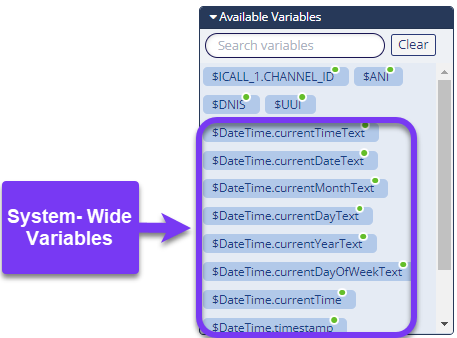
Where to Find Variables
Drag-and-Drop Variables in Available Variables Section
Most of the time, variables appear in the Available Variables section of an action’s configurations panel to be dropped into input fields or free-form messages.
Variable Drop-Downs
In some cases, variables are not drag-and-drop but must be chosen from a drop-down. This is the case on the Switch and Condition actions.
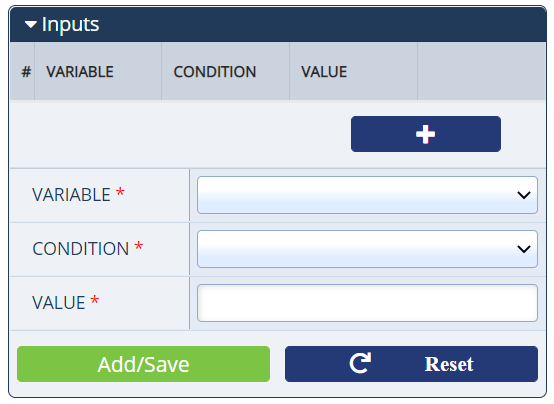
Setting Variables
There are several areas in SmartFlows that allow or require users to set their own variables. When setting variables, remember to keep these constraints in mind:
- Cannot contain spaces
- Cannot contain underscores
- Case sensitive
- If the variable is updated, it must be manually updated everywhere else it is used in the flow; changes to variable names do not propagate automatically
Set Variable Action
The Set (Variable) action offers users the ability to create their own custom variables or rename existing variables.
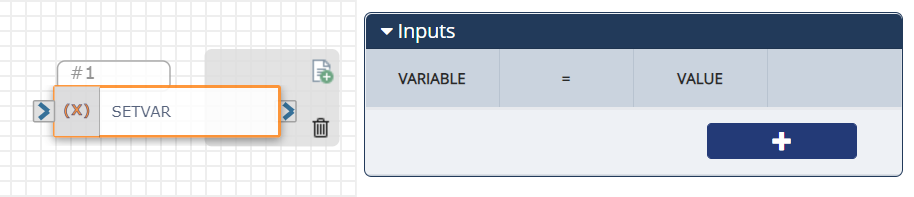
This can be used in several ways:
- Create a store address variable to avoid having to retype the same value in multiple text-to-speech areas
- Rename $DateTime.currentDateText to $date to avoid having to retype
- For text-to-speech controls, such as breathiness or pace, set the tags as variables so they can be controlled across all text to speech (TTS) in the flow from one place for a consistent voice sound
Setting Variables in the Menu Tree and Press or Say Actions
You can also create a custom variable associated with the Menu Tree or Press or Say actions.
Select the Set Custom Variable check box in the Inputs section to reveal the Custom Variables field.
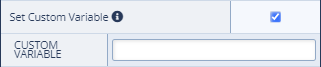
You can then use your custom variable downstream in your flow with subsequent actions.
Setting Variables in the External Web Call
There are also other areas of the application where users must create variables. One example is when using the GET request type on the External Web Call, which is designed to retrieve information from an external source. The Response Variables section prompts to user to store this retrieved information in a variable. In the following diagram, the query expression (input box on the right) is the JSON text written to work with the external system; the name for the new variable goes on the left.
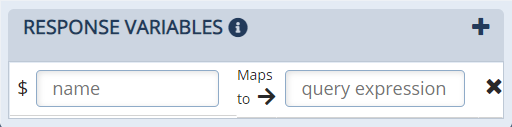
Setting Variables in the Inbound API
The Inbound API can also be set up to accept inputs from an external source and store them in variables that can be used in other parts of the flow. To do this, the incoming POST request to SmartFlows should include the Flow ID for the flow being called by the API (found in the Flow Configuration section) and the required values in the selected format (JSON or XML). In addition, the inbound API currently requires a value for an ANI and a DNIS in the request, though these need not be used in the flow.
Any values needed in the flow should be configured in the Expected Input section on the Inbound API as shown in the following diagram (FIRSTNAME, LASTNAME, PHONE, BIRTHDAY).
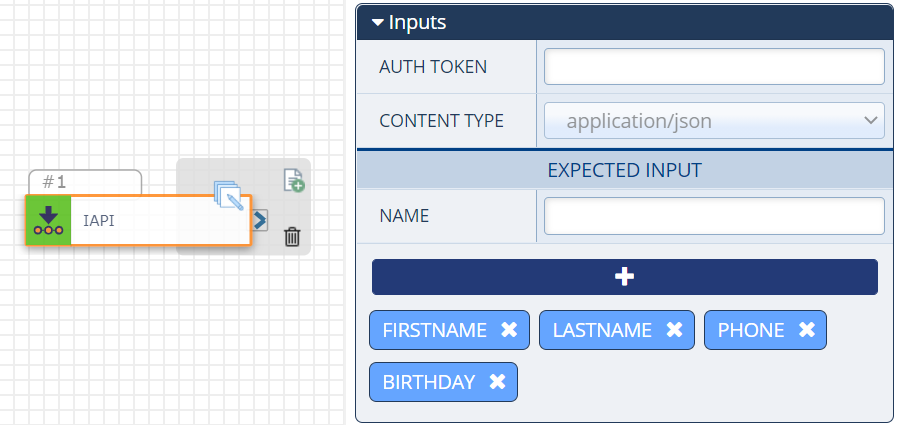
Setting Variables in the Jump To and Jump From Actions
All variables from a source flow (a flow containing a Jump To action) are passed to a destination flow (a flow containing a Jump From action, connected to a source flow). We recommend mapping any variables you plan to use in the Send Variables section on the source flow (a), and they can also be explicitly configured as Expected Variables on the Jump From action in the destination flow (b).
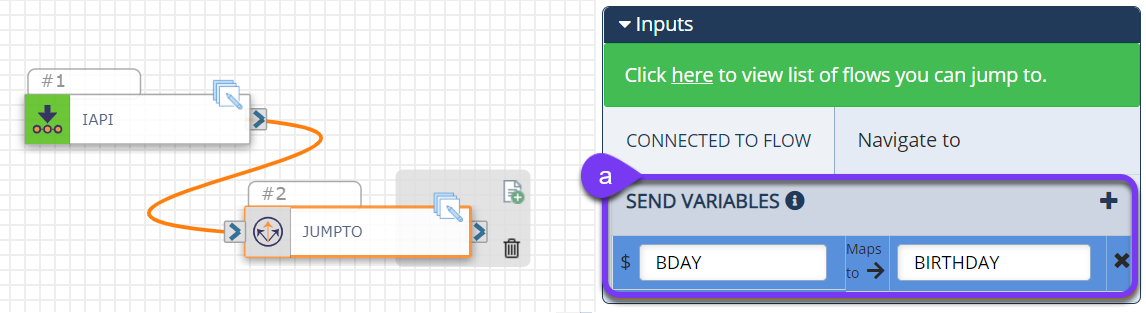

All variables included in flow (a) are passed to flow (b) and retain the value from the source flow. If you do not include a flow (a) variable in the Send Variables section, it will not appear in the Available Variables section in flow (b), but it can still be referenced. If you create a new variable in flow (b) (e.g., via the Set variable action), and assign an identical Variable Name label as a variable used in flow (a), the "new" variable will retain the value from flow (a) (e.g., if flow (a) included the variable $address to confirm the customer's mailing address and flow (b) included a "new" variable also named $address intending to dynamically provide the closest branch location to a customer, the variable would not change dynamically as expected and would retain the customer's mailing address from flow (a) instead).
Using Variables in Audio Settings
A variety of actions (Menu Tree, Transfer, Play Audio, etc.) allow you to play audio during a call. Click the blue Configure Audio button in the configurations panel to open the Audio Settings pop-up.
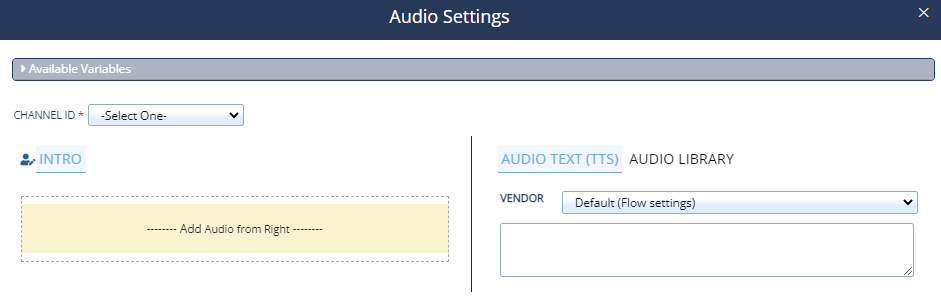
Here you have the option to configure Text-to-Speech (via the Audio Text (TTS) option) or use previously recorded audio files (via the Audio Library option). And you can use variables with each!
Audio Text (TTS) Variables
Add variables in your TTS message via the text box. You can type in a variable or drag and drop from the Available Variables section at the top of the Audio Settings pop-up.
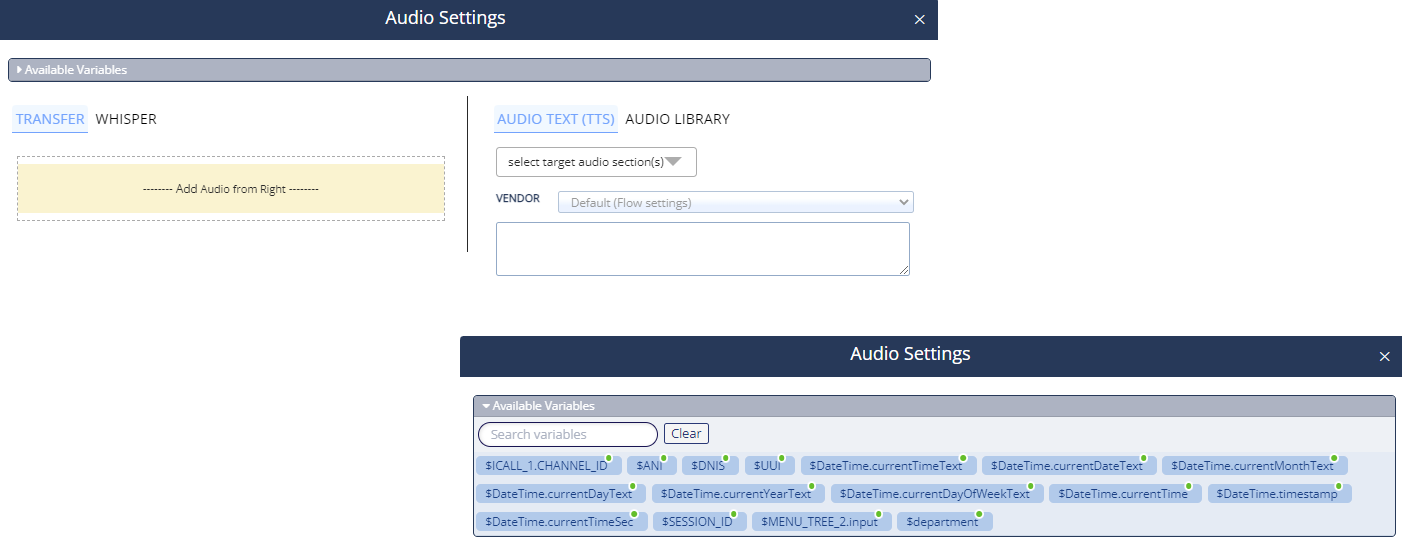
Note: The variable acts as a placeholder. Therefore, you must define the variable you plan to include in your message upstream in the flow (e.g., using the Set Variable action). This ensures the correct word/phrase replaces the variable when the flow reaches the audio action.
For example, if you wanted to tailor a Transfer message with a specific department, you can drag and drop a custom variable (created with a Set (Variable) action upstream in your flow) into your TTS message.
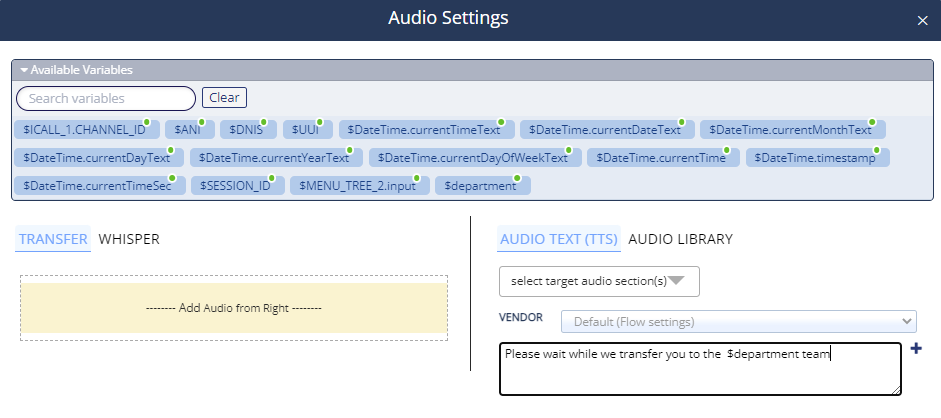
Audio Library Variables
The Variable field appears above any previously added audio files.
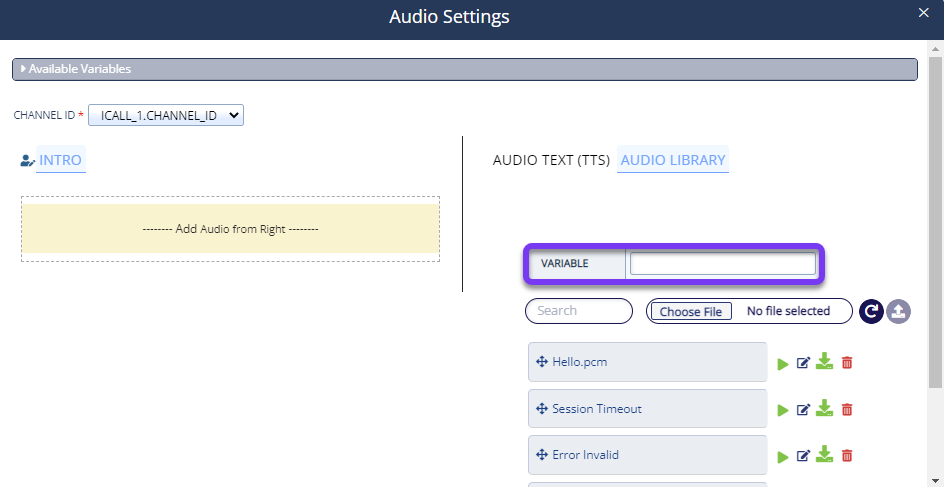
Here you can use variables to dynamically select and "create" the appropriate audio file. In the Variable field, add a file name with a variable inside.
Note: You must include the Set (Variable) action upstream in your flow and define the variable you plan to include in the file name. This ensures that the correct file can be found when your flow reaches the audio action.
For example, you may want to include a variable file name if you have one prompt that could be played in multiple languages. In this scenario the English, Spanish, and French versions of your prompt are all already loaded to your Audio Library (EN_prompt.wav, SP_prompt.wav, FR_prompt.wav ). A Set (Variable) action upstream acts as a flag to decide which language is appropriate for each caller using the $LANG variable. In your audio action, you would use the $LANG_prompt.wav file to dynamically select the appropriate prompt language audio file, depending on the caller.
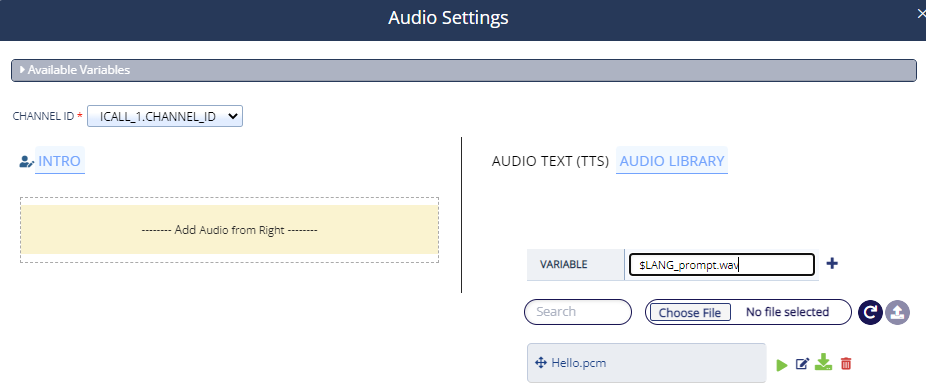
Once your variable audio file is added, don't forget to drag and drop it over to the appropriate section on the left side of the Audio Settings pop-up.
Note: If your variable is not populated correctly, the audio file will not be found or played. Make sure to test all audio functionality thoroughly.
Check out Configure Audio Settings for more information about audio capabilities.
Nesting Variables
If a flow includes many variables that you want to use together, nesting variables might help simplify actions downstream in your flow.
For example, if your flow includes many messages with multiple pieces of dynamic customer order information (e.g., order date, order time, order number, product name, etc.), instead of typing out each variable in the Message field for multiple Send SMS/MMS actions, you could nest all of the related variables into one single variable (e.g., $order_details).
To create a nested variable, add a Set variable action to your flow and include the related variables in the Value field.

Downstream, you can then use the single nested variable to pull those multiple pieces of information into your flow.
Note: If you are using nested variables, remember that if you are updating the component variables, you must then update the nested variable downstream to ensure the latest and greatest values associated with each variable flow into the nested variable as expected. For example, if your flow included a Set variable action for the nested $order_details variable, which combines the order date and time, it should be preceded by a Set variable action for the individual $order_date and $order_time variables, upstream in the flow.