SmartCommunicator™ Onboarding
This guide describes how to complete the SmartCommunicator onboarding process. Learn more about:
Overview
The Microsoft Teams SmartCommunicator app provides voice and SMS features to super-charge your Teams experience. Before you start using the app, the onboarding process ensures the connection between both tools is in place and ready to go.
At a high level, SmartCommunicator onboarding follows these steps:
-
Enable SmartCommunicator for your IntelePeer account and associate your Microsoft Teams Tenant ID with your account.
-
Identify the phone numbers you want to use with SmartCommunicator and work with IntelePeer to set up 10DLC registration for each number.
-
Enable your phone numbers for use with SmartCommunicator.
-
SMS webhooks are automatically set up for all SmartCommunicator numbers.
Before You Begin
You'll need to have a few elements in place prior to SmartCommunicator onboarding:
-
An IntelePeer Account: Your team must have Microsoft Teams Direct Routing or Operator Connect through IntelePeer and a ll numbers you plan to use with the app must be 10DLC registered.
-
A Microsoft Teams Account: Your team should already have the Microsoft Teams desktop or mobile app installed.
Onboarding
-
Log into the IntelePeer Customer Portal.
-
From the menu at the top of the home page, select Enterprise Manager.

Note: Only Administrators can access this page.
-
From the Enterprise List, find your account and select View/Edit Enterprise from the drop-down list in the Actions column. Click Go.
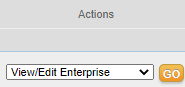
-
The Edit Enterprise pop-up appears. Select the SmartCommunicator check box.
-
The MS Tenant ID and Confirm MS Tenant ID fields appear.
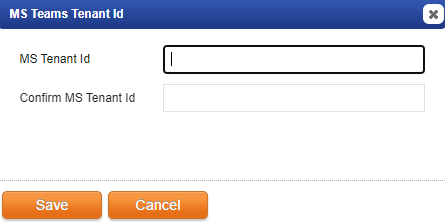
-
Enter your Tenant ID in both fields and click Save at the bottom of the pop-up.
Note: It may take some time for the system to reflect your change. We recommend waiting a minute or two and clicking the refresh button to make sure your enterprise update is confirmed behind the scenes before moving to the next step.
-
From the menu at the top of the page, select IntelePeer Portal. The Customer Portal opens.
-
From the menu on the left side of the page, select Microsoft Teams Bundle or Microsoft Teams Usage. Any available packages appear as a secondary menu option. Click on the appropriate package.
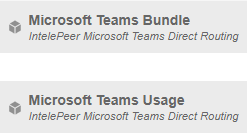
Note: Packages are created behind the scenes. If you have any questions or can’t find your package, reach out to your Customer Success Manager (CSM) or Account Manager.
-
Numbers associated with the package appear in the middle of the screen. From the US Domestic Numbers section, click Manage.
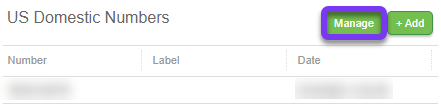
Note: You can only use US Domestic Numbers with the SmartCommunicator app.
-
All of the Microsoft Teams numbers associated with your IntelePeer account appear in the table.
Note: The association between your Teams numbers and your IntelePeer account is also done behind the scenes. If you have any questions or can’t find a number, reach out to your CSM or Account Manager.
-
To finalize the onboarding process, 10DLC registration must be completed by IntelePeer behind the scenes.
-
At this time, 10DLC registration is a manual process and may take some time to complete (four weeks or more). Your CSM or Account Manager can answer any 10DLC questions and will let you know when the registration is complete.
-
Once 10DLC registration is confirmed you can move on to the next set up steps.
-
Next Steps
Once onboarding is complete, a few set up steps remain before your team can start using SmartCommunicator:
-
The Teams Administrator adds the SmartCommunicator app and manages employee access to it via the Microsoft Teams admin center.
-
When each employee accesses the app for the first time, they will undergo two step verification and their Teams information is automatically captured in the SmartCommunicator database.
Check out the SmartCommunicator Quick Start Guide for more information about these additional set up steps and how to use the app.
Tips
If you run into any issues or have any onboarding questions, reach out to your CSM or Account Manager.
For more information, check out: