How to Configure a Post Flow Request
Initiate an exit event when your flow ends with the Event Handler feature.
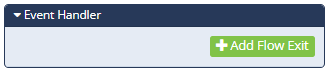
Post flow request could include:
-
A customer service survey after a helpdesk call.
-
An API call to a marketing database to update customer communication preferences.
-
A follow up text notification confirming a new appointment.
The post flow request is launched each time your flow/call ends. This feature is similar to, but a little bit different from the External Web Call and Jump To/From actions. The External Web Call action connects to an outside system or database during the course of a flow/call and does not end the interaction. A Jump To action could be included at the end of a current flow to move the caller to a new one and does not end the interaction.
Note: The Event Handler will run as soon as a session ends, regardless of the ending reason (e.g., the Event Handler kicks off when a flow is complete but also when a caller hangs up in the middle of a flow, gets disconnected, etc.).
Add a Post Flow Request to Your Flow
Follow the steps below to connect your flow with the appropriate exit event:
-
Build a new flow or open a previously created flow.
-
Click on a blank space within the board to view the overall flow Configurations Panel, on the right.
-
Click Event Handler and then Add Flow Exit. The exit event fields appear.
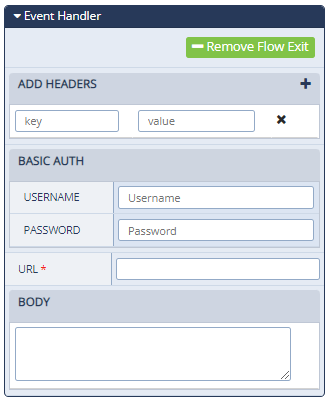
-
Fill in the exit event details:
Field Name
Description
Add Headers
Key
In this text box, add in the label of any necessary authorization token, key, or metadata being sent (e.g., “Authorization”).
Click on the blue plus sign button to add more keys and associated values.
Value
In this text box, add in the literal value associated with the key (e.g., with our “Authorization” Key above the Value might be “Bearer abC0dEF...”).
Basic Auth
Username
Your username associated with the external source.
Password
Your password associated with the external source.
URL
The URL for the external source API endpoint.
Body
Type the body of your request into the text box.
Note: Only JSON format is accepted at this time.
-
At the top of the Configurations Panel, click Save. After you see the "Saved Successfully!" message in green, click Deploy. The "Deployed Successfully!" message appears.
-
Assign a number to your flow (if one wasn't already assigned):
-
Click on the Trigger action (e.g., Inbound Call).
-
In the Configurations Panel, click Assign Number(s).
-
On the Number Assignment pop-up window, search or scroll through the listed numbers to find the correct one.
-
Click the check box next to the number you want to use. The Assign Flow and Clear Flow(s) buttons appear at the top of the numbers table.
-
Click the Assign Flow button.
-
After the green success message appears, exit the pop-up window. The assigned number now appears in the Trigger action's Inputs section.
-
Click Save.
-
Congratulations! Your flow and exit event are ready to use. Any time the flow completes (at the end of the flow, after a caller hangs up mid flow, etc.), the post call request will be initiated.
Tips
-
We recommend testing out your flow to confirm it is working as expected. Trigger the flow yourself and then end the interaction to ensure the exit event kicks off as intended.
-
If you run into any issues, we recommend working with the IntelePeer Customer Success team (email: customersuccess@intelepeer.com).
For more information, check out: