Creating and Managing Build Partner Customer Accounts
The IntelePeer Customer Portal supports a build partner / reseller model allowing you to create customer accounts so you can sell and build in cooperation with IntelePeer. Once IntelePeer Operations creates your Partner account, you can:
-
Access your Customer Portal dashboard to create and view all your customer accounts.
-
Update contact details.
-
Add telephone numbers and buy trunks for your customer accounts.
-
For CPaaS, buy IntelePeer apps and create new SmartFlows.
-
Review monthly usage to manage customer accounts.
-
Receive an invoice for each of your customer accounts.
-
As an administrator, sign up new customers.
Using Your My Customers Page
Once your Partner account is set up:
-
Log into the IntelePeer Customer Portal with the credentials you received from us.
-
In the left-side menu, click My Customers.
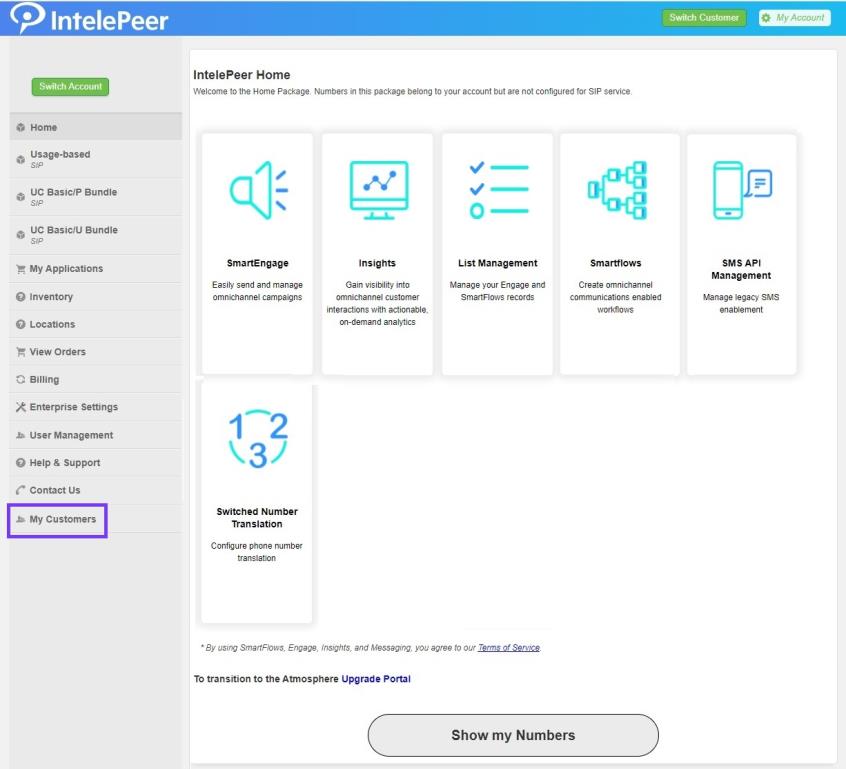
The Customer Management page appears.
Note: Pagination controls at the bottom of the page allow you to display 10 customer rows at a time per page in the table.
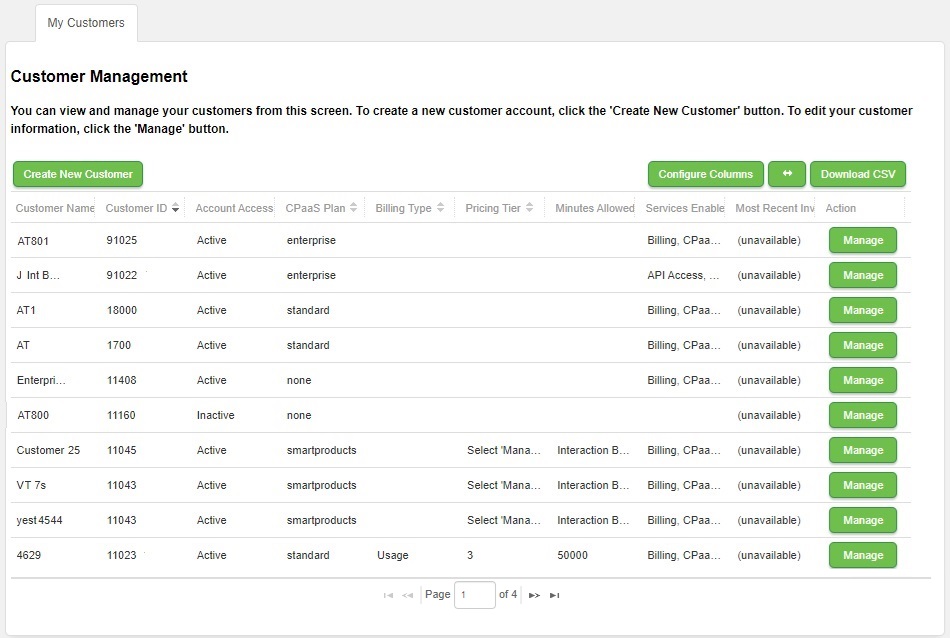
On this page, you can:
-
Create a new customer
-
Manage existing customers
-
Configure what appears in the table
-
Download the table data in a .csv file
Creating a Customer Account
When creating a new customer account, you include the company name or customer name, customer’s contact and billing information and select their plan. Once created, you have full administrative access to your customer's account. IntelePeer sends invoices directly to your contact address on file.
Note: IntelePeer collects the customer's contact and billing information for administrative purposes only.
-
On the Customer Management page, click Create New Customer.
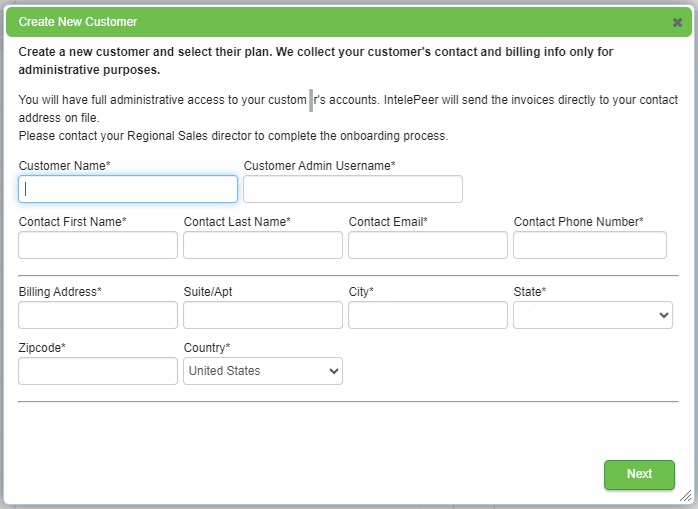
-
On the Create New Customer pop-up, include the following fields:
-
Customer name
-
Customer admin username
-
Note: This username must be unique. No spaces or special characters are allowed.
Contact first and last name; an email with login information is sent to the admin’s email address
Email address; this must be a unique address
Billing address
-
If you are creating a child account for a parent account that has a CPaaS SmartProducts™ account, an additional section appears at the bottom of the Create New Customers window. In the table, you can add the quantity for the account licenses. A monthly price appears for each Type along with a monthly total.
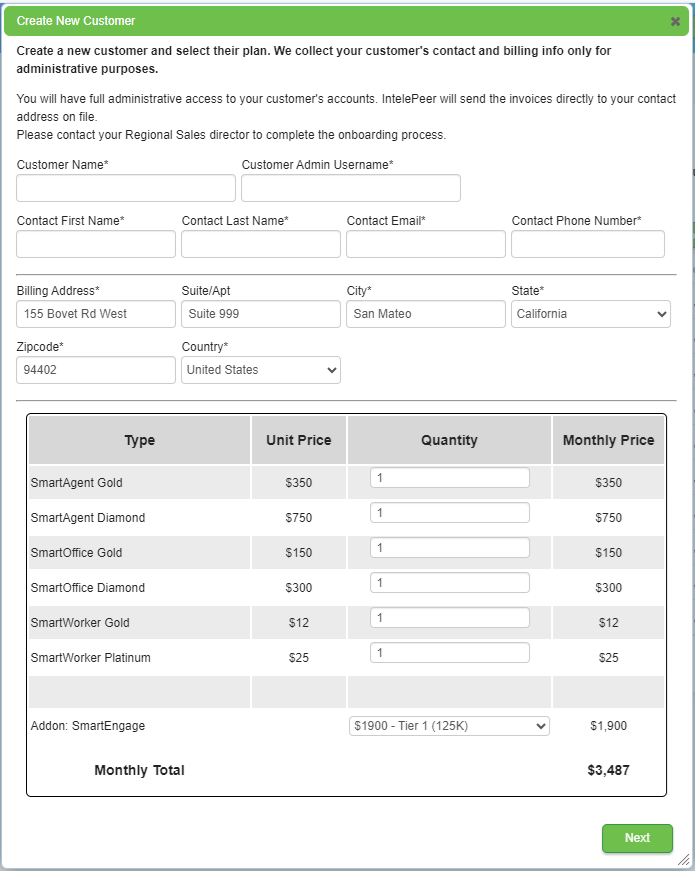
-
Click Next.
-
Review the information on the pop-up and click Confirm.
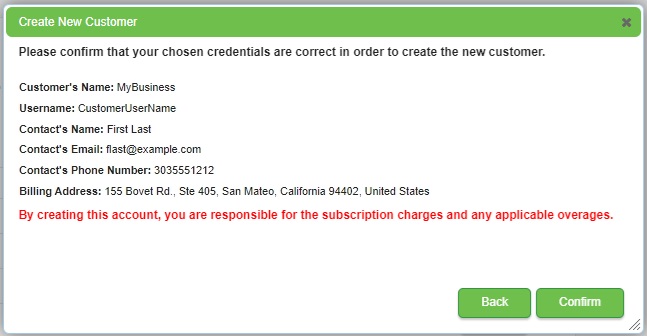
-
For SmartProduct accounts, review the additional table to confirm the quantities and prices are correct.
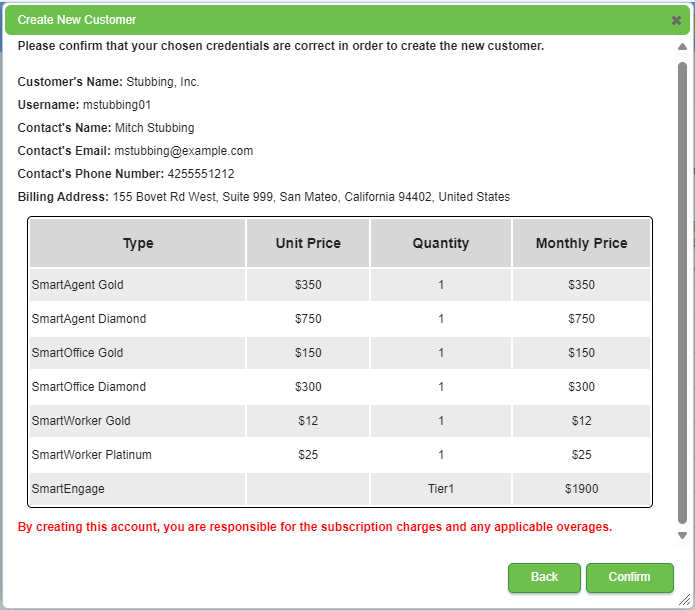
-
Click Confirm to continue.
-
Once successfully created, from the confirmation pop-up, note the customer’s name and customer ID. You need this information to complete the customer account setup.You also receive an email that includes the following information:
-
Customer name
-
SAP ID
-
A SmartProducts subscription table if the customer has a SmartProducts account
-
Important: Once the customer with subscriptions is successfully created, any changes to the SmartProducts subscriptions must be handled by IntelePeer. For more information, contact your IntelePeer Sales or Account Manager.
The admin user that was created also receives an email with username, password, and support information included.
Note: You can use this link to find your IntelePeer Regional Sales Director (RSD). To finish the customer account setup, contact them to assist you in building the solution for the account and filling out additional paperwork.
Viewing a Customer Account
At any time, you can switch to any customer accounts you've created.
-
In the upper right-hand corner of the page, click Switch Customer.
-
Select the account from the menu. The page heading changes to reflect the name of the account.
-
To return to your Partner dashboard, click the Switch Customer button, which now displays the name of your Partner account.
Managing a Customer Account
On the account’s Home page, you can:
-
View the telephone numbers assigned to the packages
-
Create new packages
-
Order trunks
-
Add telephone numbers
-
Conduct CPaaS activities, such as buying IntelePeer apps, and access the customer's CPaaS data in Insights and the application detail records (ADRs) data through SFTP
-
Access the customer’s call data records (CDRs) and message detail records (MDRs)
For more information, check out the Customer Portal Quick Start Guide.
You can manage account details on your My Customers page:
-
On the Customer Management page, locate the customer account you want to view or edit.
-
In the Action column, click Manage for the account.
-
On the Edit Customer pop-up, you can make changes to:
-
Customer name
-
Contact first and last name
-
Contact email address
-
Contact phone number
-
-
Once you make your changes, click Confirm.
Note: If you need to make changes to the CPaaS type or tier, contact your IntelePeer Regional Sales Director.
Understanding Build Partner Invoicing
IntelePeer automates your billing and invoicing tasks associated with your customer accounts:
-
You receive one invoice per month, except for the first month, when you receive individual invoices for each account
-
The invoice is sent directly to you rather than to the customer
-
Each customer account listed includes the CPaaS plan and bundle with the applicable partner discounts, and any overage fees and taxes
-
The CPaaS plan, bundle, and usage are billed starting the 1st of the following month