The Flows Page
This guide describes the flow management elements found on the SmartFlows Flows page. From this landing page, you can:
Overview
When you open SmartFlows, the Flows page displays automatically.
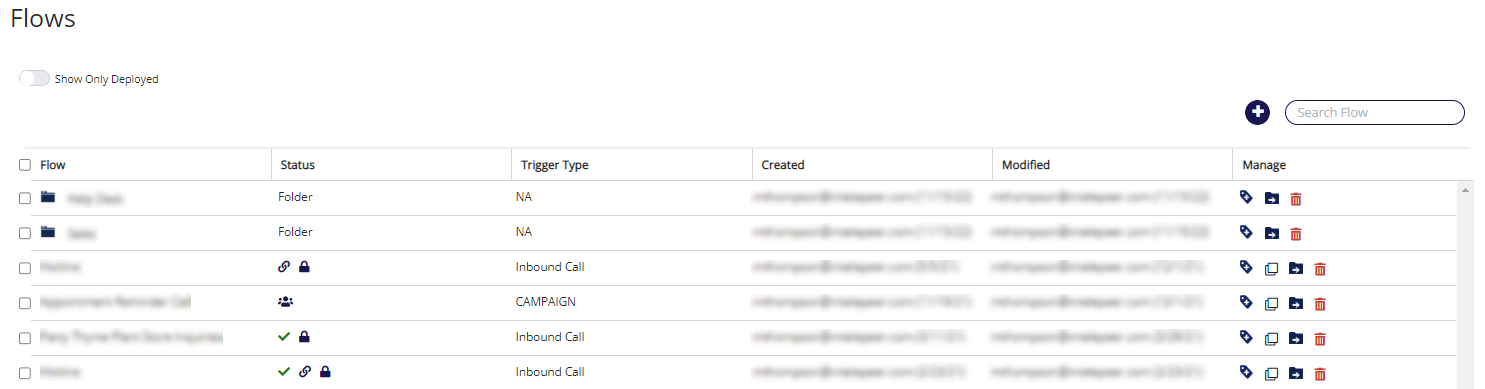
On the Flows page you can build a flow, search for a specific flow, or use the flows table to interact with previously created flows.
Build a Flow
Click the blue plus sign to build a flow from scratch or using a pre-built template.
Search for a Flow
You can search for a flow by:
-
Flow ID: The alphanumeric code automatically assigned when a new flow is created.
-
Flow Name: A generic name is automatically assigned to your flow (e.g., Flow_209765), but can be edited to include helpful descriptors (e.g., HR Virtual Assistant).
-
Creator/modifier User ID: Searching by User ID displays any flow created or most recently modified by a specific user within your account.
-
Tags: Add custom tags to your flows and folders. Check out How to Organize Your Flows for more information.
Flows Table
Flows previously saved within your account are displayed in the flows table. From here you can:
-
Open and edit flows.
-
Quickly see if a flow is deployed, has a number assigned, and is private or shared.
-
Identify who created or modified a flow and when it happened.
-
Copy a flow.
-
Delete a flow.
Note: Use the toggle at the top of the page to only show deployed flows in the flows table.
Status Icons
The following icons are found in the Status column of the flows table and can be used to quickly identify some basic flow settings without opening the flow:
| Icon | Description |
|---|---|
|
|
The flow is successfully deployed. |
|
|
The flow has at least one number assigned to it. You can identify the assigned number by opening the flow and viewing the appropriate action’s configuration (e.g., Inbound Call, Inbound SMS/MMS). This will also be included on the Number Assignment page for the assigned number. |
|
|
The flow is private. If you click on the flow, it will open in read-only mode and you cannot make any edits. |
|
|
The flow is shared with you or public. If you click on the flow, it will be editable by all users within the account. |
Manage Icons
The following icons are found in the Manage column of the flows table and can be used to manage your flows:
|
Icon |
Description |
|---|---|
|
|
Click the Open Tags icon to view previously added custom tags or add new ones. |
|
|
Click the Close Tags icon to hide your tags. Note: This icon will only appear in the Manage column after you click the Open Tags icon. |
|
|
Click the Copy icon to duplicate your flow. |
|
|
Click the Move icon to add a flow to a folder or a folder to a parent folder. |
|
|
Click the Delete icon to permanently delete your flow or folder from your account. Note: If there are flows inside the folder you delete, the flows will move back to the main flows table. |
|
|
Click the Move Home icon to remove a flow or sub-folder from a parent folder, moving it back to the main flows page. Note: This icon will only appear in the Manage column when you open a folder. |
Copy a Flow
If you have multiple flows with common actions and configurations, or if you are struggling to debug a flow without changing it too much, you can make a copy of your flow.
Click the Copy Flow icon under the Manage column, then click OK on the confirmation message. Your new flow is appears in the flow table with the same name as the original flow plus the suffix “_copy” (e.g., Flow_209765_copy).
Note: You can also copy an open flow from the Flow Editor view. Click Copy Flow in the Actions Menu on the left side of the board, then click OK on the confirmation message. Your new flow appears as a new tab above the board with “_copy” added to the original flow name.
Delete a Flow
Note: Deleting a flow is permanent. Your flow will be gone for-ev-er. Please triple check before deleting a flow.
If you ever need to delete a flow, click the Delete Flow icon under the Manage column, then click OK on the confirmation message. A message appears at the top of the Flows page confirming the flow was successfully deleted.