How to Send and Schedule
To have your dashboard and data emailed once or on a scheduled basis, use the Dashboard Actions (three dots) icon > Schedule Delivery.
On the Schedule pop-up, there are three tabs:
-
Settings
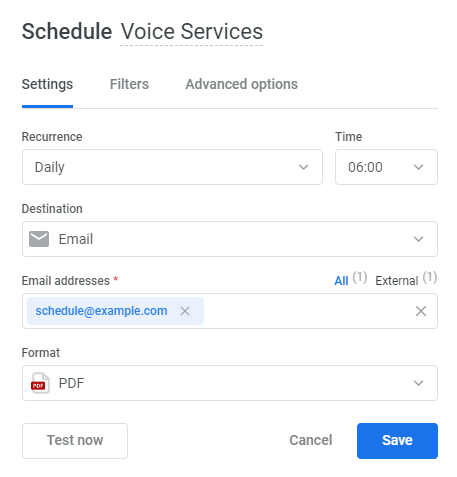
-
Filters
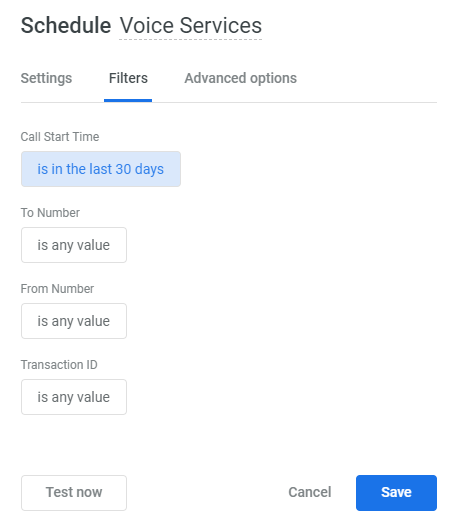
-
Advanced Options
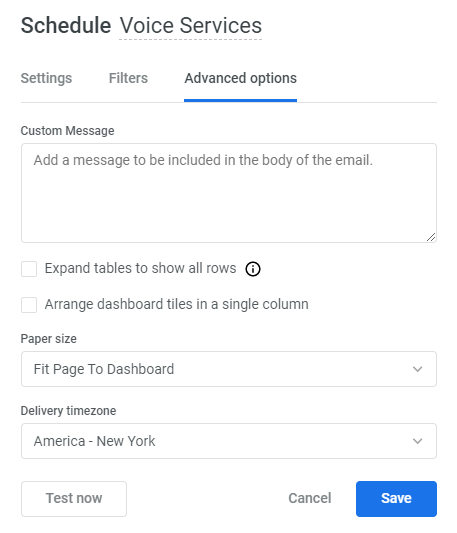
Scheduling Dashboards
- Click the Dashboard Actions (three dots) icon > Schedule Delivery. The Schedule New pop-up appears.
- If you have previously scheduled a data delivery, a Schedules pop-up appears. You can click:
- Send Now to send your email immediately
- New to open the Schedule pop-up to create a new scheduled delivery
- More Options (three-dot) icon to edit, duplicate, or delete any of the scheduled data deliveries
- Done to return to the dashboard
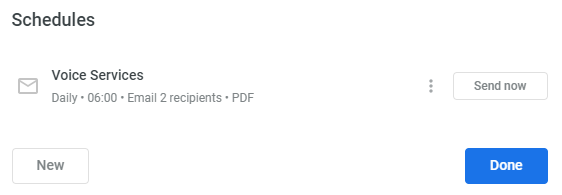
- On the Settings tab, set the recurrence (for example, Daily or Weekly) and the time (using a 24-hour clock).
- Enter a single or multiple email addresses. Once you type the address and press Enter, the email address appears separately. You don't have to comma-separate them. The number of emails in the schedule appears above the Email Addresses field.
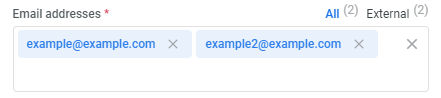
- In the Format menu, you can select the format of your report:
- PDF sends an email with an attachment of the dashboard as you see it inside of IntelePeer’s Portal, other layout and sizing options are available under Advanced Options, described below.
- Visualization sends an HTML embedded email of the dashboard, other layout and sizing options are available under Advanced Options, described below.
- CSV ZIP file attaches a zip file containing each widget’s underlying data.
Note: This section doesn't appear if you select Send Now in the Schedules pop-up and are only sending data once.
- On the Filters tab, you can customize your report by using the filters available to the dashboard you are using.
- On the Advanced Options tab, you can:
- Add a custom message
- Select the check boxes to expand the tables to show all rows and arrange the dashboard tiles in a single column
- Select the paper size
- Select the delivery time zone
- Click Test Now at any point prior to saving your schedule to receive a test of your scheduled report to the emails and parameters entered.
Note: Once you save your schedule, you can either rely on the scheduled time or send the report now. You can no longer test the scheduled email.
- Click Save once you have entered your criteria on the tabs. The Schedules pop-up appears. You can choose to send any or all of the data reports to your email recipients by clicking Send Now.