Setting Up Two-Factor Authentication in the Customer Portal
IntelePeer provides an added layer of security for your account by giving you a two-factor authentication (2FA) option. In this way, you help ensure only authorized people can access account information. You can have the verification code sent to your co-workers as an email, SMS (text), or voice (phone call). Once your administrator sets it up for your account, your co-workers can set up the option, so a verification code is required for their logins.
Administrator Actions
To enable 2FA for your account:
Note: You need administrator privileges to set up 2FA for your account.
-
Log into the IntelePeer Customer Portal as an administrator.
-
In the left sidebar, click Enterprise Settings, and then click the Two-Factor Authentication tab.
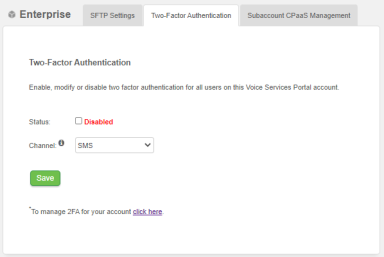
-
Under Status, select the check box.
-
From the Channel menu, select a channel you want to enable for 2FA: email, SMS, or voice. Click Save. The status changes to Enabled for the account.
-
As an administrator, you can then set up 2FA for your logins by clicking the Click Here link at the bottom of the tab. Make sure the information on the My Account tab is correct and the phone number is in the E.164 number format and click Save.
Note: Communicate to your co-workers that 2FA has been set up so they can set it up for their logins. They need to make sure their email addresses and phone numbers are correct. Phone numbers must be in the E.164 number format (for example, +13035551212).
To change the 2FA to another channel:
-
On the Two-Factor Authentication tab, ensure that the Status check box is selected.
-
From the Channel menu, select a different channel, and click Save.
Note: Logins for those co-workers who have enabled 2FA for their accounts now use the new channel to receive their verification codes (for example, where they previously received an SMS text, they now receive a telephone call). The co-worker with the individual login has to go through a verification process again for the newly-updated channel.
To disable 2FA for the account:
-
On the Two-Factor Authentication tab, under Status, clear the check box.
-
Click Save. If you have set up 2FA for your login, you may be required to enter a verification code in the Two-Factor Authentication pop-up to proceed.
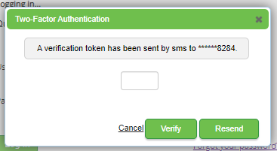
Note: The account now no longer requires an activation code for co-workers to log in.
User Actions
Once 2FA has been enabled for your account channels, your co-workers can set up 2FA for their own accounts. Once 2FA is set up, they will need a verification code to log in.
To set up 2FA for your login:
-
Log into the IntelePeer Customer Portal.
-
At the top right of the page, click My Account > User Settings.
-
On the My Account tab, under Status, select the check box.
-
On the Two-Factor Authentication pop-up, in the field, enter the verification code sent via the channel shown on the tab. Click Verify.
-
Click Save. The Status changes to Enabled.
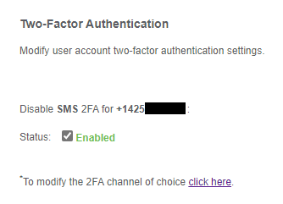
-
Click the Click Here link at the bottom of the tab to make any changes to your account information.
Note: Make sure the email address is correct, and the phone number is in the E.164 format (for example, +13035551212)
To disable 2FA for your login:
-
Log into your IntelePeer Customer Portal account using the verification code sent to you.
-
At the top right of the page, click My Account > User Settings.
-
On the My Account tab, under Status, clear the check box.
-
In the Two-Factor Authentication pop-up, enter the code sent to you via the channel selected, and click Verify.
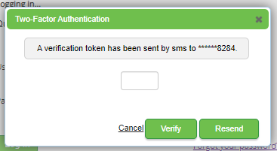
-
If you didn't receive a code, click Resend. Once you verify, a verification code is no longer required for you to log into your account.
Logging in Using Two-Factor Authentication
Once the administrator sets up 2FA for the account and you enable 2FA for your login, you will be required to enter a verification code whenever you log in.
To log in using 2FA:
-
At the IntelePeer Customer Portal, enter your username and password. Click Log In. The Two-Factor Authentication pop-up appears.
-
Depending on the channel used, check your email or device to find the verification code sent to you. Enter the code in the field and click Verify. If you didn't receive a code, click Resend.
You are now logged into your account.