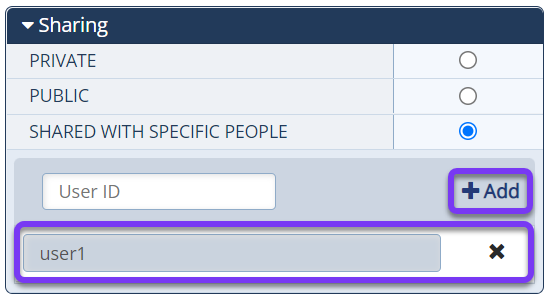How to Share Your Flow
A flow can be made private, public, or shared with any number of other users for added control or collaboration, depending on the situation.
Sharing Options
To change the default Private setting, open the flow you want to share and click on a blank space within the board to view the overall flow settings in the Configurations Panel.
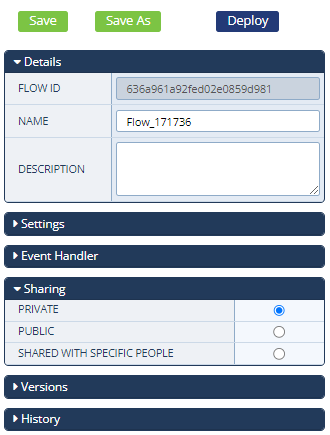
The following options are available within the Sharing section:
-
Private: Only I can edit my flow
-
Public: Everyone in my account can see and edit my flow
-
Shared with Specific People: People I have added can see and edit my flow
Share Your Flow with Specific People
To share with others on your team, you will need their User IDs. This is the credential that they use to log in and is visible on any flows they have created, listed on the Flows page.
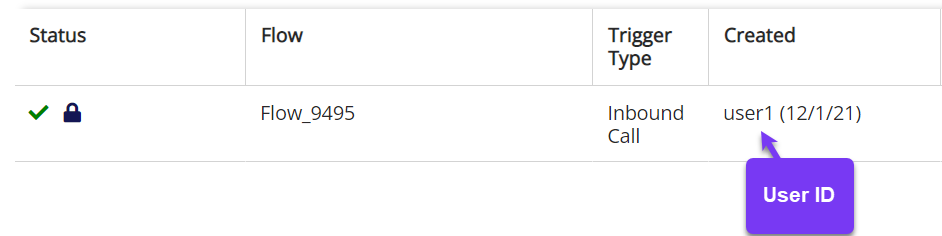
Click Shared with Specific People. This will open a new section with an input box to enter the User ID.
Note: This needs to be an exact match to the User ID in order to be shared; please double-check for the correct spelling.
Enter the User ID and click the Add button. You will see the User ID at the bottom of the box indicating that a user matching that ID will be able to view and edit your flow.