Setting Up Microsoft Teams Dynamic 911 Direct Routing with IntelePeer
Dynamic emergency calling for Microsoft Teams Direct Routing provides the capability to configure and route emergency calls and notify emergency and security personnel based on the current location of the Teams client.
Dynamic 911 with Microsoft Teams works in a distributed campus or multiple buildings. As opposed to a static 911 system, no matter where team members are located, Microsoft Teams with Dynamic 911 capabilities can pinpoint where they are and dispatch emergency services to those locations.
Built on the network topology the administrator defines, the Teams client provides network connectivity information in a request to the Location Information Service (LIS). If there's a match, the LIS returns a location to the client. This location data is transmitted back to the client.
IntelePeer’s solution for Dynamic E911 using Microsoft Teams Direct Routing provides emergency call routing and location capabilities based on your location at the time of the 911 call. While most of the configuration and location management is performed within Microsoft Teams, IntelePeer provides the critical inter-connectivity into public safety. IntelePeer routes the emergency call to the appropriate Public Safety Answering Point (PSAP) and makes the location information available to the 911 operator.
For Microsoft Teams, use this overview to assist in setting up Dynamic 911 Direct Routing and configuring session border controllers to connect with IntelePeer.
Important: While links provided here may discuss both Direct Routing and calling plans, you should use only the Direct Routing instructions.
What you need to know
Before setting up the Microsoft Teams environment for Dynamic 911, you should consider the following:
-
Have a Microsoft Teams administrator on your team with the correct credentials for accessing the features in Teams required to set up Dynamic 911.
-
If necessary, identify a resource responsible for your Session Border Controllers (SBCs); this could be either an internal or IntelePeer resource.
-
Consider how you can divide your campus or buildings into locations that will work for your company; some suggestions include by floors, compass locations (for example, northwest or southeast), rooms, or pod numbers.
-
Understand your internal security for your locations; find or create strategies / checklists for how to deal with an emergency; for example, if a location is key-card secured, how do medical staff get into the identified locations?
-
Understand how team members will be located on your campus. Will they log in on connected line (Ethernet) or Wi-Fi with triangulated router locations? For example, how do you locate someone on a laptop in a conference room?
-
Develop a test plan for when the system is active. How will you validate that team members can be located effectively?
For more information, check out the following:
Glossary
Let's look at some terms you may encounter during your setup:
-
Emergency address: The physical or street address for your organization; also called a civic address
-
Place: Associated with your emergency address; typically a floor, building, or office / cube number
-
Emergency location: An emergency address with an optional place; if your business has multiple physical locations, you most likely need more than one emergency location
-
Presence Information Data Format-Location Object (PIDF-LO): the HTTP, XML tag format of the location information within a 911 call; PIDF-LO includes a location object that supports the dynamic capabilities within Teams
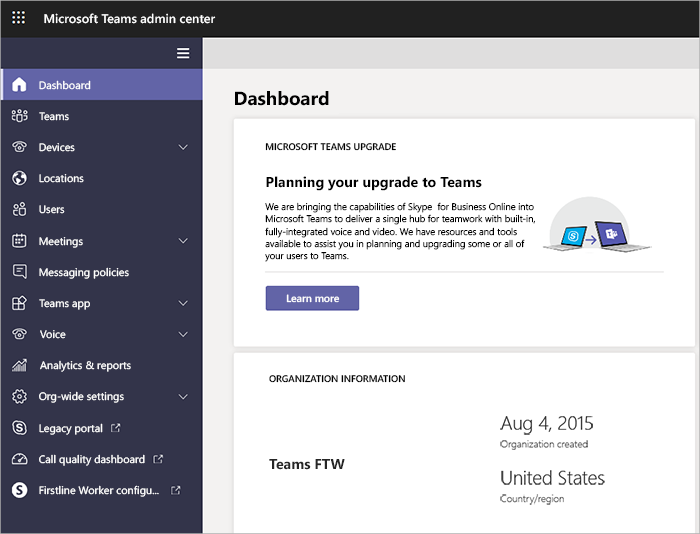
Configure a trusted IP address
Teams uses the trusted IP address as the primary data point to determine the location of an emergency caller. Once a 911 call is identified as originating from a trusted IP address within the corporate network, Teams queries the Location Information Service (LIS) database for the Emergency Location. At the time of a 911 call, the Emergency Location is used to route the call and is presented to the Public Safety Answering Point (PSAP).
To set up a trusted IP address in Teams admin center, go to Locations > Network Topology.
For more information, check out Manage your network topology for cloud voice features in Microsoft Teams.
Validate emergency addresses
Emergency addresses must be valid before being assigned to a user or network identifier. If an emergency address is valid, it means it is legitimate and cannot be modified once assigned.
To create an emergency address, in the Teams admin center, go to Locations > Emergency addresses.
Note: Emergency addresses can also be created using PowerShell. For more information, check out New-CsOnlineLisCivicAddress.
To automatically mark an address as valid, use the Teams admin center address map search feature.
Note: If you have to modify an address, you must create a new address with the updated format.
Assign geo codes
Emergency addresses can also have an associated geo code with latitude and longitude. Using the Teams admin center address map search feature automatically assigns a geo code to the address. You can also associate geo codes to addresses if you define the address using PowerShell.
Note: Microsoft recommends creating emergency addresses using the map search feature as this ensures the addresses are formatted, validated, and given the correct geo codes.
Add a Place to an Emergency Address
A Place is additional location information for an Emergency Address. It adds accuracy to the address provided to public safety.
To add a Place, in the Teams admin center, go to Locations > Emergency Addresses and add a place to an existing address.
To use PowerShell, check out New-CsOnlineLisLocation.
Define network elements
Once Emergency Locations and Places are established, network elements such as Wi-Fi access points and subnets can be mapped to them.
Note: You can add subnets using the Teams admin center, but not Wi-Fi access points. For more information, check out Plan and configure dynamic emergency calling, and focus on Direct Routing.
Direct Routing considerations
Note: For more specific instructions, check out Plan Direct Routing, Configure Direct Routing, and Manage emergency call routing policies.
To define emergency numbers and their associated routing destinations for Direct Routing users, you must use a TeamsEmergencyCallRoutingPolicy.
-
Note: You can assign an emergency call routing policy to a Teams Direct Routing user account, a network site, or both.
-
As a Teams client for Direct Routing, you can acquire a dynamic emergency address used to dynamically route calls based upon the location of the caller. For more information, see Configure dynamic emergency calling.
-
The emergency call routing policy references an online PSTN usage, which must have the appropriate Direct Routing configuration to properly route the emergency calls to the appropriate PSTN gateway(s). In particular, you must ensure there is an OnlineVoiceRoute for the emergency dial string.
-
Session border controllers (SBCs) can include Emergency Location Identification Number (ELIN) applications. If an SBC ELIN application is integrated into a Direct Routing deployment, you must configure the emergency addresses and associated telephone numbers in the ELIN application, and then upload the ELIN records to the emergency calling database in the respective PSTN. Teams emergency locations with an ELIN identifier must match those within the ELIN application.
Consider emergency notifications
Emergency notification is available with Microsoft Phone System Direct Routing. You use a TeamsEmergencyCallingPolicy to configure who should be notified during an emergency call and how they are notified.
Note: An emergency calling policy can be granted to a Teams user account, assigned to a network site, or both.
Enable PIDF-LO
Presence Information Data Format Location Object (PIDF-LO) must be enabled within your SBC as well as your Teams tenant. You may have enabled PIDF-LO during SBC and Microsoft Teams tenant pairing. If not, you can do so using PowerShell.
Resources
For more information on setting up Dynamic 911 Direct Routing for your Microsoft Teams environment, check out:
-
Phone system Direct Routing: Discusses deployment decisions you may need to make for Direct Routing
-
Plan and configure dynamic emergency calling: Includes instructions for both calling plans and Direct Routing
-
Manage emergency calling: Includes a section with more considerations for Direct Routing
-
Manage emergency call routing policies: Exclusively deals with Direct Routing
-
Add, change, or remove an emergency location for your organization