How to Download Dashboard Data
You can download dashboard data at the dashboard level and the widget level. To see the last time the data was refreshed, look in the top-right corner of the page. Click the Reload icon to refresh the data in the dashboard.
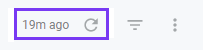
Downloading at the Dashboard Level
Click the Dashboard Actions (three dots) icon at the top-right of the dashboard and click Download. The Download pop-up appears.
From the Format menu, do the followng:
-
To download all the data in a PDF format, select PDF
-
Select the paper size or accept the default of Fit Page to Dashboard.
-
Select the Expand Tables to Show All Rows check box (optional). Large tables may render as plain text or limit displayed rows.
-
Select the Arrange Dashboard Tiles in a Single Column check box (optional).
-
To view the data, you can click Open in Browser or click Download to send the PDF file to your machine.
-
Note: If pop-up blockers are enabled, you may not see the new window.
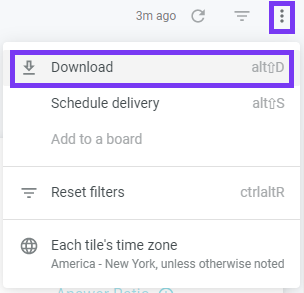
Downloading at the Widget Level
To download a specific widget’s data (as opposed to all widget data shown above), click the Tile Actions icon (three dots) at the top of the widget for the data you want to download. The Download pop-up appears. The data downloads as table charts specific to the widget.

You can also hover over a piece of data you want to view inside of a widget (for example, the Total Calls amount or the Call Duration by Type pie chart). Your cursor changes to a hand icon (Link Select) when you can open an Explore window. Click Download at the top-right of the window. The Download pop-up appears.
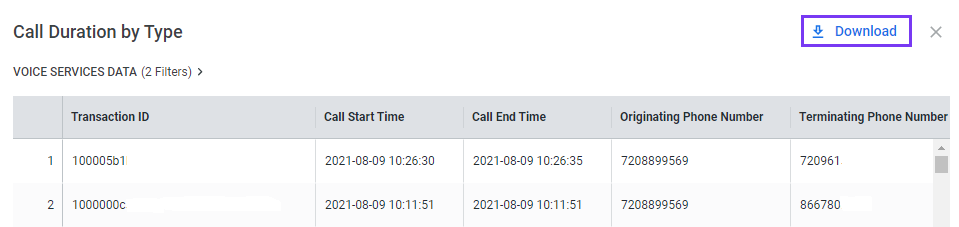
Using the Download Dialog
In the Download pop-up, you can select how you would like the data to be formatted as follows:
- In the File Format section, you can select the format for the file you want to download (TXT--tab-separated values, Excel Spreadsheet, CSV, JSON, HTML, or Markdown).
- Click Advanced Data Options to see the Results, Data Values and Number of Rows to Include options.
- Under Results, select if you would like the data with the visualizations options applied or formatted as a table chart as shown in the widgets.
- Under Data Values, select the Formatted or Unformatted option. For example, 20.009 is an unformatted value compared to a two-digit format of 20.01.
- Under Number of Rows to Include, we recommend you select the All Results option to allow for better access to your data. You can also click the Custom option so you can limit the number of rows in the download file or download all of the results from the table.
You can open the results in your browser or click Download to save the file to your machine.